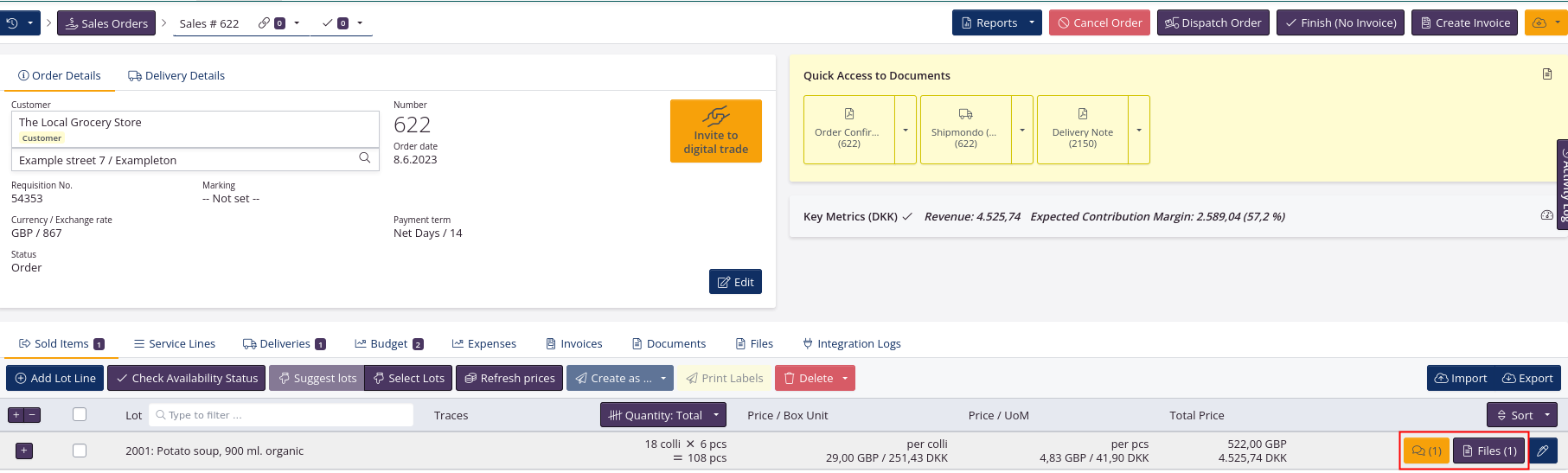Unité de Gestion des Stocks (UGS)
Pour voir et créer vos Unités de Gestion des Stocks (UGS), cliquez sur Entrepôt dans le menu supérieur et sélectionnez Unités de Gestion des Stocks dans le menu déroulant.
Vous disposez de plusieurs options pour ajouter des données aux UGS. Vous pouvez lire notre tutoriel pour créer des SKU avec une configuration simple ci-dessous. De cette façon, vous ne remplirez que les champs obligatoires.
Pour une configuration avancée, nous proposons ces tutoriels supplémentaires :
- Configuration des unités de mesure pour les SKU
- Relations partenaires, unités de gestion des stocks
- Modèle d’importation pour les UGS
- Prix de détail
- Meilleure pratique pour les codes UGS
Créer des UGS de manière simple
- Cliquez sur Entrepôt dans le menu supérieur et sélectionnez Unités de gestion des stocks dans le menu déroulant.
- Cliquez sur Ajouter un nouveau dans le coin supérieur droit
Astuce : Vous pouvez utiliser l’Assistant pour créer vos UGS. Avec l’assistant, vous pouvez créer des UGS en quelques étapes simples. Cliquez sur Assistant et suivez les instructions.
Ensuite, vous pouvez enrichir l’UGS avec des données ou cliquer sur Enregistrer si vous ne souhaitez pas ajouter plus de données à votre UGS. - Créer sans l’assistant: Dans la partie supérieure de la fenêtre, vous verrez les différents onglets de configuration de l’UGS, permettant des paramètres avancés. Pour créer une UGS rapidement, il vous suffit de remplir quelques champs dans les onglets Noms & identité et Mesures & Unités.
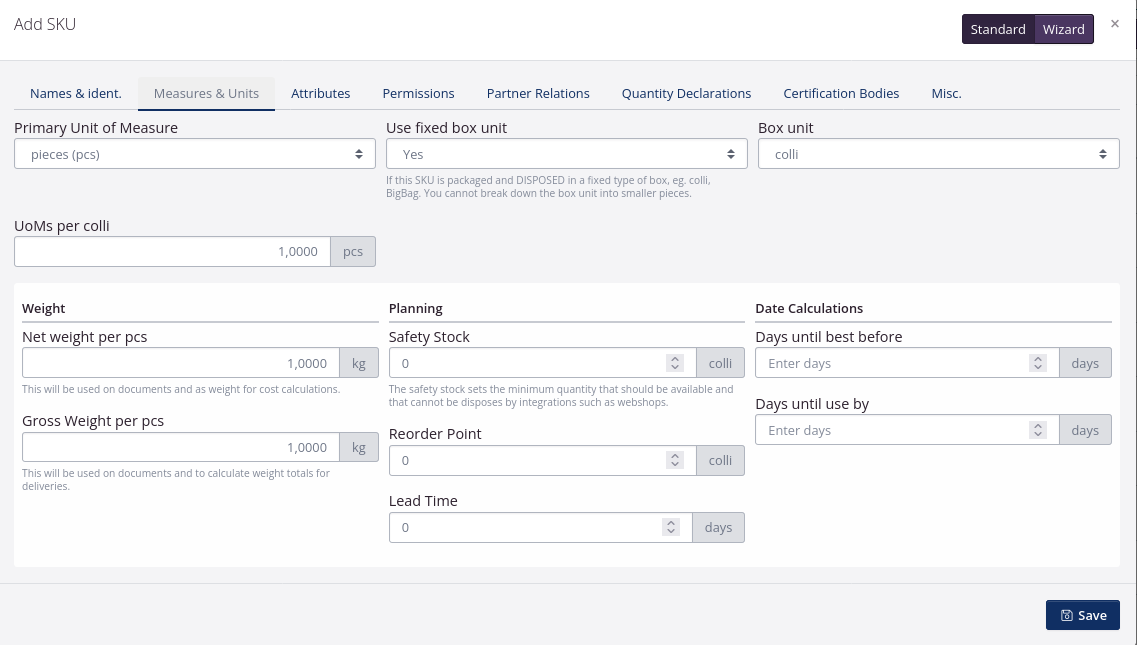
- Tout d’abord, entrez un Code UGS.
Vous pouvez cliquer sur le bouton vert dans le champ et demander au système de suggérer un code UGS. Le Code UGS apparaîtra sur les documents.
- Saisissez le Nom de l’UGS.
C’est un nom “global”, qui apparaîtra sur les documents comme les confirmations de commande et les factures.
Vous pouvez saisir une traduction du nom de l’UGS. Cela est facultatif. Vous pouvez activer plus de langues dans les Paramètres de l’entreprise. - Sélectionnez la Catégorie de l’UGS.
L’UGS peut être classé comme Matière première, Bien intermédiaire, Bien fini, Bien échangé, Emballage ou Consommable.
- Accédez à l’onglet Mesures et unités.
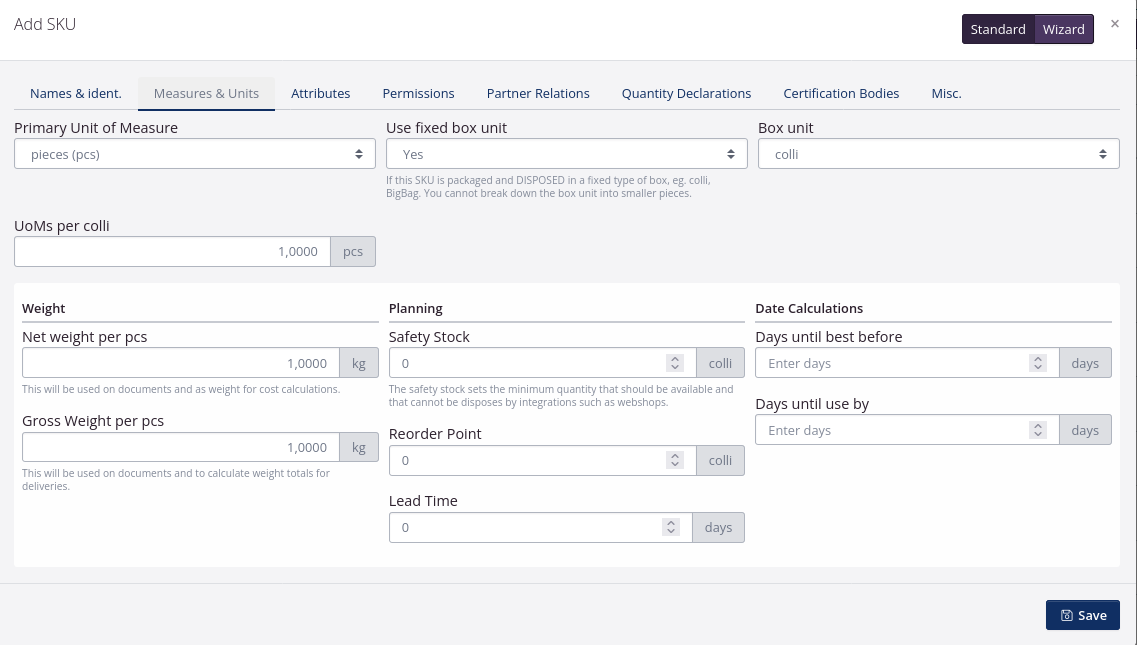
- Définissez l’Unité de mesure principale, par example pièces, kg ou litre etc.
En fonction de votre Unité de mesure principale, vous pouvez sélectionner une Unité de boîte. Par exemple, si votre unité de mesure principale est Pièces et que vous emballez toujours les pièces dans des boîtes de huit pièces, l’unité de boîte doit être le colli.
Pour sélectionner une Unité de boîte, vous l’activez en sélectionnant Oui dans le champ Utiliser une unité de boîte fixe. Lorsque vous avez configuré l’UGS avec une unité de boîte, vous ne pouvez l’utiliser que par unités entières. Donc vous ne pouvez pas vendre, par exemple, un démi colli. Indiquez ensuite le nombre de Unité de mesure par unité de boîte, par example le nomre de pièces dans un colli.
Si vous sélectionnez kg comme unité de mesure principale, vous pouvez désactiver l’utilisation des unités de boîte et sélectionner à la place une unité de mesure comme les grammes dans le champ Autoriser les décimales jusqu’à.
- Saisissez le Poids net et le Poids brut de l’UGS selon l’unité de mesure principale. Le poids net est le poids de la marchandise sans emballage.
- Les autres champs sont facultatifs à remplir. Si vous avez terminé de créer votre UGS pour le moment, cliquez sur Enregistrer. Vous pourrez toujours ajouter plus de données à votre UGS ultérieurement.
Ci-dessous, vous trouvez une explication de tous les champs, y compris les options de configuration avancées.
Guide supplémentaire pour créer une UGS
Les champs marqués d’une étoile* sont obligatoires. Les autres sont facultatifs.
| Noms & identification | Explication |
|---|---|
| Code UGS* | Peut être : Chiffres et texte. Tapez le code UGS. |
| Nom* | Insérez le nom de l’UGS tel que vous souhaitez qu’il apparaisse sur les factures et autres documents. |
| Activer la traçabilité | Si vous souhaitez une traçabilité pour ce SKU, sélectionnez Oui. Les références sans traçabilité sont généralement utilisées pour les emballages sans contact direct avec les aliments. |
| Active | Peut être : Oui/Non. L’UGS sera active par défaut, sauf si vous sélectionnez Non. |
| Catégorie* | Peut être : Matière première / Bien intermédiaire / Bien fini / Bien échangé / Emballage / Consommable. Si l’UGS est à la fois une matière première et un produit fini, il doit être classé comme matière première. |
| EAN, unité de boîte | Saisissez le numéro EAN lié à l’unité de boîte. Si l’unité de boîte est Colli, ce sera le colli EAN. |
| EAN, unité de mesure | Saisissez le numéro EAN lié à l’unité de mesure. Si l’unité de mesure est Pièces, ce sera le numéro EAN des pièces. |
| Mesures et unités | |
| Unité de mesure principale* | Peut être : Pcs/kg/l etc. L’unité de mesure principale est l’unité que vous utilisez pour mesurer votre lot. L’unité de mesure principale est par ex. pièces, kg ou litre |
| Utiliser une boîte fixe* | Peut être : Oui/Non. Si l’UGS est toujours gérée dans une unité de boîte fixe, par ex. colli, sélectionnez Oui. |
| Unité boîte* | Si vous avez choisi Oui dans Utiliser une unité de boîte fixe, vous pouvez définir ici l’unité de boîtier, par ex. colli, BigBag, palette, etc. |
| Unité de mesure per colli* | Doit être un nombre. Entrez le nombre d’unités de mesure par unité de boîte. Par exemple : le nombre de pièces dans un colli |
| Poids net par unité de mesure* | Doit être un nombre. Mesuré en kg. Si votre unité de mesure est kg, entrez 1. Si votre unité de mesure est Pièces. et qu’une pièce pèse 97 g, saisissez 0,097. |
| Poids brut par unité de mesure* | Doit être un nombre. Idem que ci-dessus mais pour le poids brut, c’est-à-dire le poids d’une unité de mesure incl. emballage. |
| Stock de sécurité | Le stock de sécurité définit la quantité minimale qui doit être disponible et qui ne peut pas être utilisé par des intégrations telles que les boutiques en ligne. |
| Point de commande | Doit être un nombre entier. Indique le niveau de stock auquel vous devez passer une commande de cette UGS En saisissant un point de commande, un avertissement apparaîtra sur le tableau de bord de l’application, lorsque le point de commande est passé. |
| Délai | Doit être un nombre entier. Indiquez combien de jours vous prévoyez qu’il faudra pour que l’UGS soit à nouveau en stock. Tous les jours comptent, même les week-ends et les jours fériés. |
| Type de date d’expiration | Choisissez le type de date correct pour votre produit. Les aliments peuvent être consommés sans danger après la Date de péremption, mais la qualité sensorielle peut avoir changé après la date. Vous pouvez manger des aliments portant une Date de péremption jusqu’à cette date, mais pas après pour des raisons de sécurité alimentaire. |
| Jours jusqu'à la date de durabilité minimale | Doit être un nombre entier. Si vous remplissez ce champ, la Date de durabilité minimale sera automatiquement calculée pour chaque lot en fonction de la date de production. |
| Jours jusqu'à la date limite de consommation | Doit être un nombre entier. Si vous remplissez ce champ, la Date limite de consommation sera automatiquement calculée pour chaque lot en fonction de la date de production. |
| Attributs | En savoir plus sur les attributs. Il faut Activer les attributs pour les attribuer aux lots individuels. |
| Autorisations | En utilisant les autorisations, vous pouvez gérer les types de commandes auxquels une UGS peut être ajouté. |
| Ventes | Cochez cette case si l’UGS peut être ajouté aux commandes client. Cela est pertinent pour les produits finis. |
| Achat | Cochez cette case si l’UGS peut être ajouté aux commandes d’achat. Cela concerne les matières premières et les emballages. |
| Uniquement les achats auprès de partenaires marqués comme fournisseur | Vous pouvez vous assurer de pouvoir ajouter une matière première aux commandes d’achat spécifiques aux fournisseurs pour lesquels vous avez spécifié une relation partenaire, en cochant le F pour Fournisseur. Si vous avez coché la case Acheter, vous ne pouvez pas cocher la case ici. Ensuite, vous devez d’abord supprimer la coche, puis la placer ici. |
| Consommation en production | Cochez cette case si l’UGS peut être ajouté à un ordre de fabrication en tant que produit consommé, tel que les ingrédients/matières premières et l’emballage. Cela peut également être pertinent pour les produits intermédiaires. |
| Production | Cochez cette case si l’UGS’ peut être ajouté à un ordre de fabrication en tant que produit final, tel que des produits finis et des sous-produits. Cela peut également être pertinent pour les produits intermédiaires. |
| Relations partenaires | Pour en savoir plus, consultez le tutoriel Relations partenaires, unités de gestion des stocks. |
| Déclarations de quantité | Pour en savoir plus, consultez le tutoriel Rapport des droits d’accises pour les commandes clients |
| Organismes de certification | |
| Organisme de certification | Si le produit est certifié par un organisme de certification (par exemple biologique, commerce équitable, MSC, etc.), sélectionnez ici l’organisme de certification. L’organisme certificateur doit exister en tant que partenaire dans tracezilla pour le sélectionner. |
| Schéma de certification | Sélectionnez le système de certification pertinent. Pour créer de nouveaux schémas, tapez le nom du schéma, puis appuyez sur Entrée. |
| Divers | |
| Pays d’origine par défaut | Sélectionnez un pays dans le menu déroulant. Si l’UGS’ a toujours la même origine, par ex. grains de café d’Indonésie, vous pouvez sélectionner le pays ici. |
| Afficher uniquement les sommes sur les factures | Cochez si nécessaire. En cochant cette case, seules les quantités totales de chaque UGS apparaîtront sur les factures, au lieu de la traçabilité de chacun des lots de la même UGS. |
| Cacher sur les documents | Cochez la case si vous souhaitez que l’UGS’ soit cachée sur les documents. |
| Activer la quantité de paquet sur les commandes entrantes (achat, production) | Cochez si cela est pertinent. Cela permettra de spécifier la taille des paquets sur les commandes d’achat et les ordres de production. |
| Activer la quantité de paquet sur les commandes sortantes (ventes, production, mouvements) | Cochez si cela est pertinent. Cela permettra de spécifier la taille des paquets sur les commandes clients, les ordres d’entrepôt et les ordres de production. |
| Verrouiller la taille du paquet sur la commande sortante en fonction de la commande entrante | En cochant cette case, la taille du colis de la commande entrante ne peut pas être modifiée. |
| Taille moyenne des paquets | Entrez une taille moyenne de paquet. Vous pouvez en savoir plus sur les paquet ici |
| Forcer la taille des paquets sur les commandes entrantes (achat, production) | En cochant cette case, la taille moyenne des paquets sera toujours inscrite sur les commandes d’achat et les ordres de fabrication. |
Information produit
Lorsqu’un SKU a été créé, vous pouvez ajouter des informations supplémentaires sur le produit sous forme de descriptions, de dimensions et d’informations nutritionnelles. Dans l’aperçu des SKU, vous pouvez cliquer sur le bouton avec une flèche et trois petits points à droite, puis sélectionner Informations sur le produit.
Description
| En-tête de colonne | Explication |
|---|---|
| Activer les descriptions | Pour activer la section Descriptions, saisissez Oui. |
| Description du produit | Entrez une description de produit de votre choix. |
| Ingrédients | Saisissez un texte comprenant tous les ingrédients. |
| Allergènes | Entrez tous les allergènes. |
| Stockage | Saisissez un texte sur la manière dont le produit doit être stocké. |
| Durée de conservation | Saisissez un texte sur la durée de conservation du produit. |
| Placement à date d’expiration | Saisissez un court texte indiquant l’endroit où se trouve la date d’expiration sur le produit. |
| Placement de la date de fabrication | Saisissez un court texte indiquant où se trouve la date de fabrication sur le produit. |
Dimensions
L’onglet Dimensions peut être utilisé pour stocker des informations sur les dimensions de la boîte et les dimensions des unités. Ici, vous pouvez spécifier la taille d’une UGS. Cela peut être utile si vous avez besoin de connaître la taille d’un colli lors de l’emballage d’une palette.
| En-tête de colonne | Explication |
|---|---|
| Activer les dimensions de la boîte | Peut être : Oui/Non. Afin de remplir les champs suivants, vous devez saisir Oui. |
| Dimensions de la boîte (paquet, colli), Hauteur | Peut être : des nombres avec jusqu’à deux décimales. L’unité de boîte peut être par ex. colli. Dans ce champ, vous pouvez saisir la Hauteur de l’unité de boîte. |
| Dimensions de la boîte (paquet, colli), Largeur | Peut être : des nombres avec jusqu’à deux décimales. L’unité de boîte peut être par ex. colli. Dans ce champ, vous pouvez saisir la Largeur de l’unité de boîte. |
| Dimensions de la boîte (paquet, colli), Profondeur | Peut être : des nombres avec jusqu’à deux décimales. L’unité de boîte peut être par ex. colli. Dans ce champ, vous pouvez saisir la Profondeur de la boîte. |
| Activer les dimensions de l’unité | Peut être Oui/Non. Afin de remplir les champs suivants, vous devez saisir Oui. |
| Dimensions unitaires (pcs), Hauteur | Peut être : des nombres avec jusqu’à deux décimales. L’unité est l’unité de mesure de l’UGS, par ex. pcs etc. Dans ce champ, vous pouvez saisir la hauteur de l’unité. |
| Dimensions unitaires (pcs), Largeur | Peut être : des nombres avec jusqu’à deux décimales. L’unité est l’unité de mesure de l’UGS, par ex. pcs etc. Dans ce champ, vous pouvez saisir la largeur de l’unité. |
| Dimensions unitaires (pcs), Profondeur | Peut être : des nombres avec jusqu’à deux décimales. L’unité est l’unité de mesure de l’UGS, par ex. pcs etc. Dans ce champ, vous pouvez saisir la profondeur de l’unité. |
Nutrition
| En-tête de colonne | Explication |
|---|---|
| Activer la déclaration nutritionnelle | Pour activer la déclaration nutritionnelle, saisissez Oui. |
| Par | Peut être : 100g ou 100ml. |
| Portion | Dans ce champ, vous pouvez saisir une portion du produit fini. Les informations nutritionnelles seront automatiquement calculées. |
| Énergie, kcal | Saisissez kcal/100g (ou 100ml) de produit fini. |
| Graisses | Saisissez la teneur en matières grasses du produit fini. Les données doivent être saisies en g/100g (ou ml/100ml). |
| Ici sature | Saisissez la teneur en saturés du produit fini. Les données doivent être saisies en g/100g (ou ml/100ml). |
| Ici mono-insaturés | Saisissez la teneur en mono-insaturés du produit fini. Les données doivent être saisies en g/100g (ou ml/100ml). |
| Ici poly-insaturés | Saisissez la teneur en polyinsaturés du produit fini. Les données doivent être saisies en g/100g (ou ml/100ml). |
| Glucides | Saisissez la teneur en glucides du produit fini. Les données doivent être saisies en g/100g (ou ml/100ml). |
| Dont sucres | Saisissez la teneur en sucre du produit fini. Les données doivent être saisies en g/100g (ou ml/100ml). |
| Ici polyols | Saisissez la teneur en polyol du produit fini. Les données doivent être saisies en g/100g (ou ml/100ml). |
| Ci-ci amidon | Saisissez la teneur en amidon du produit fini. Les données doivent être saisies en g/100g (ou ml/100ml). |
| Fibres | Saisissez la teneur en fibres du produit fini. Les données doivent être saisies en g/100g (ou ml/100ml). |
| Protéine | Saisissez la teneur en protéines du produit fini. Les données doivent être saisies en g/100g (ou ml/100ml). |
| Sel | Saisissez la teneur en sel du produit fini. Les données doivent être saisies en g/100g (ou ml/100ml). |
Prix de détail
| En-tête de colonne | Explication |
|---|---|
| Prix public | Saisissez le prix de détail de l’unité de vente. La première ligne sera toujours votre devise par défaut. |
| Devise | Si nécessaire, sélectionnez une autre devise, sélectionnez Ajouter un prix de détail et saisissez le prix de détail de cette devise. |
Copier un SKU
Si vous souhaitez créer une nouvelle UGS similaire à une UGS existante, vous pouvez le copier.
- Aller à l’aperçu d’Unités de gestion des stocks. Utilisez les filtres de gauche pour rechercher l’UGS que vous souhaitez copier.
- Cliquez sur le bouton bleu sur le côté droit de la ligne UGS et sélectionnez Copier.

- Donnez à la nouvelle UGS un code et un nom UGS différents.
- Corrigez ou ajoutez les autres informations qui différencient ce UGS de celui à partir duquel vous copiez. Cliquez sur Enregistrer.
Lorsqu’une UGS est créée
Vous pouvez télécharger des fichiers et ajouter des commentaires internes aux UGS après leur création. Pour ce faire, utilisez les boutons à droite de la ligne UGS.
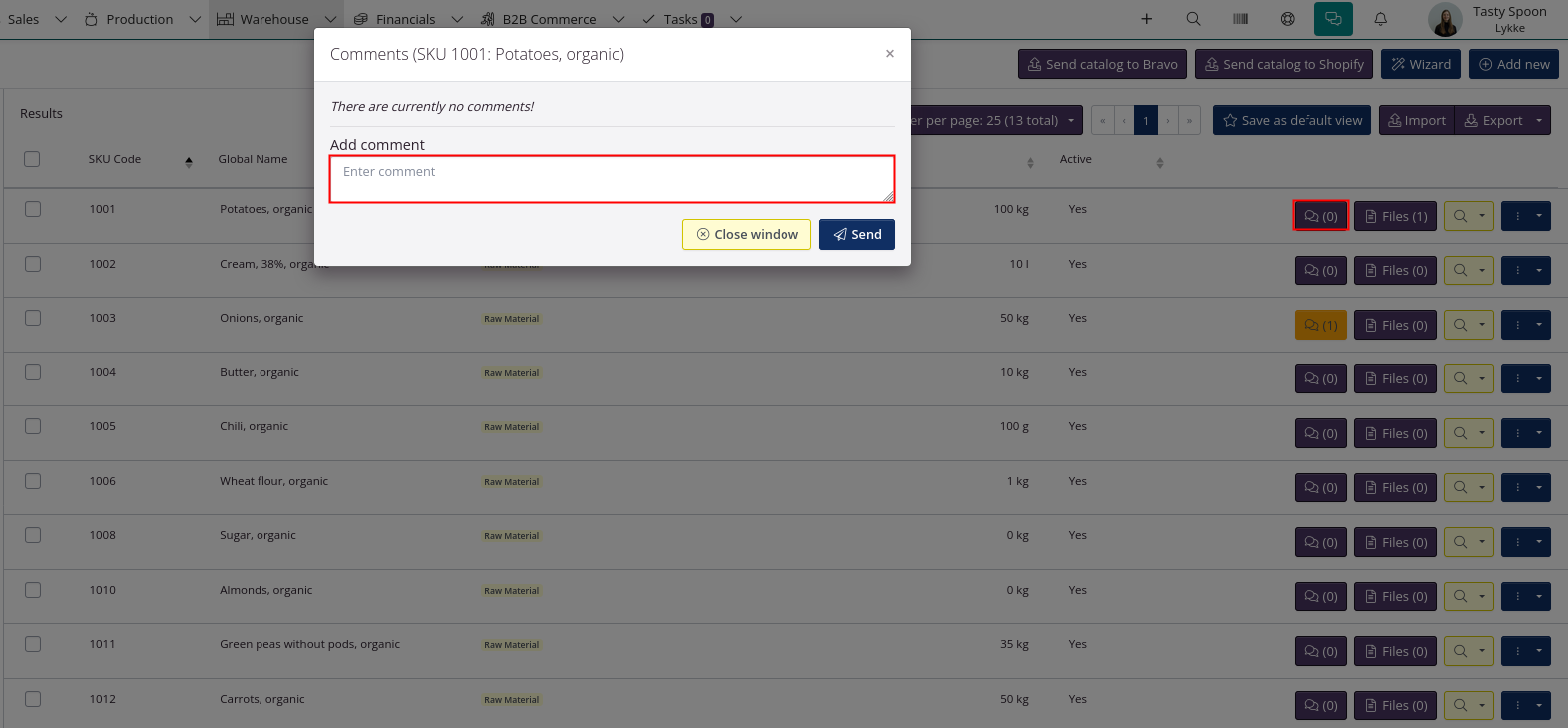
Dans chaque commande où l’UGS est ajoutée, vous pourrez voir les fichiers et les commentaires de l’UGS.