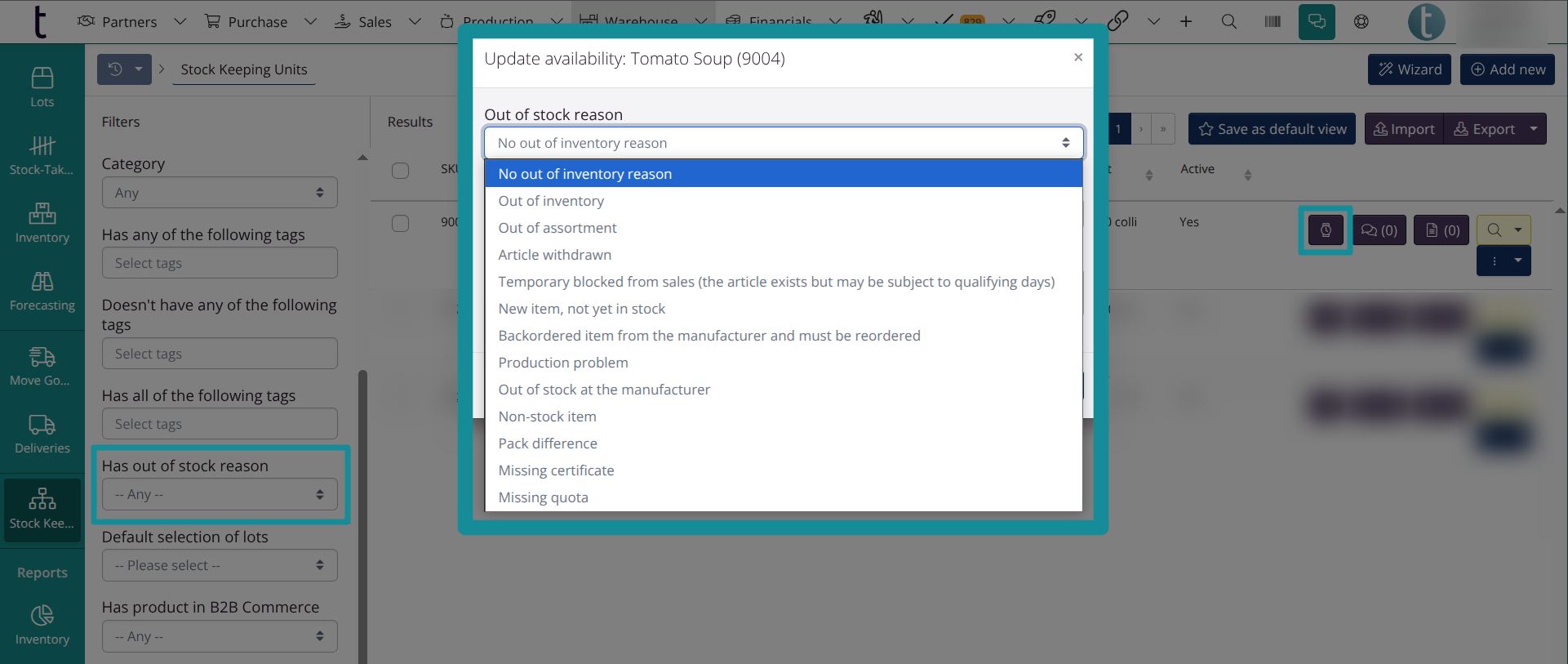Stock Keeping Units (SKU)
To see and create your Stock Keeping Units (SKUs), click Warehouse in the top menu and select Stock Keeping Units in the drop-down menu.
You have several options for adding data to SKUs. You can read our tutorial for creating SKUs with a simple setup below. This way you will only fill out the mandatory fields.
For advanced setup, we have these additional tutorials:
- Setting up Units of Measure for SKUs
- Partner Relations, Stock Keeping Units
- Import template for SKUs
- Retail prices
- Best practice for for SKU codes
Create SKUs the simple way
- Click Warehouse in the top menu and select Stock Keeping Units in the drop-down menu.
- Click Add new in the upper right corner.
Tip: You can choose to use the wizard to create your SKU’s. With the wizard, you can create SKU’s in a few simple steps. Click Wizard and follow the instructions. In the upper part of the window you will see the different tabs for setting up the SKU, allowing advanced settings. To create a SKU quick and easy you just need to fill out some fields in the tabs Names & identity and Measures & Units.
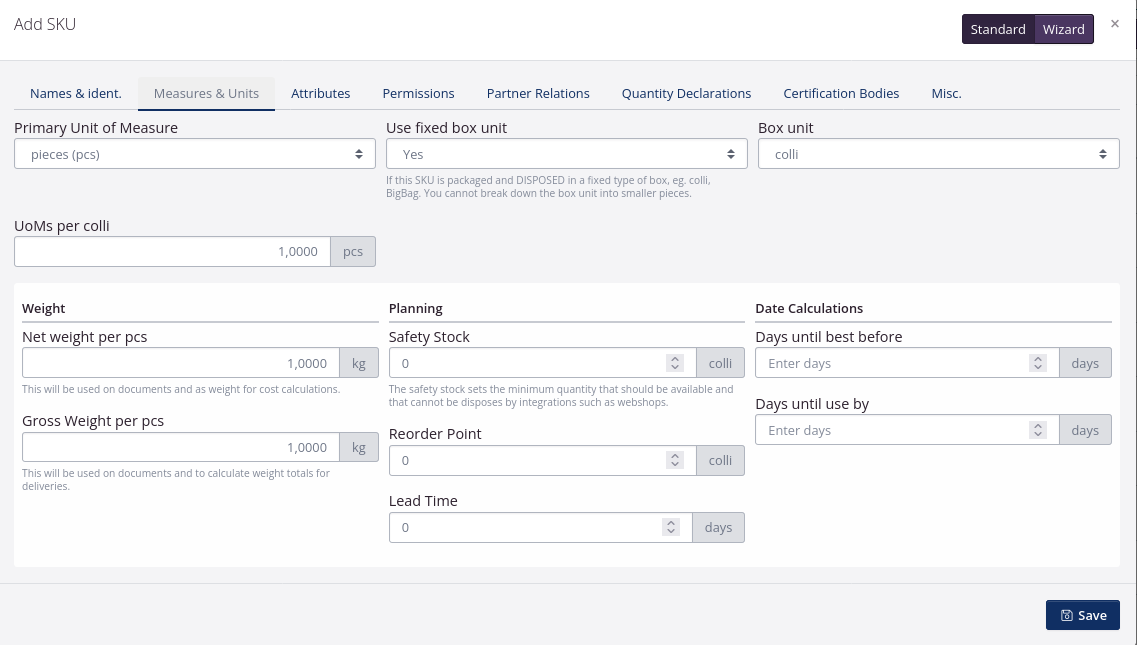
Tip! If you would rather use the Wizard, you can choose to do so. The Wizard will guide you to fill out the mandatory fields. Afterwards you have the opportunity to enrich the SKU with data. This is optional as you can simply click Save if you do not want to add more data to your SKU.
- First, enter a SKU Code.
You can click the green button in the field and get the system to suggest a SKU Code. The SKU Code will appear on documents.
- Enter the Name of the SKU.
This is the global name, which will appear on documents like order confirmations and invoices. You can enter a translation of the SKU name, but this is optional. You can enable more languages in the Company Settings.
- Select the Category of the SKU.
The SKU can be categorized as a Raw material, Intermediate Good or Finished Good. Raw material can be unprocessed goods. Finished goods are goods that are not meant for further processing or production before being sold.
- Go to the tab Measures & Units.
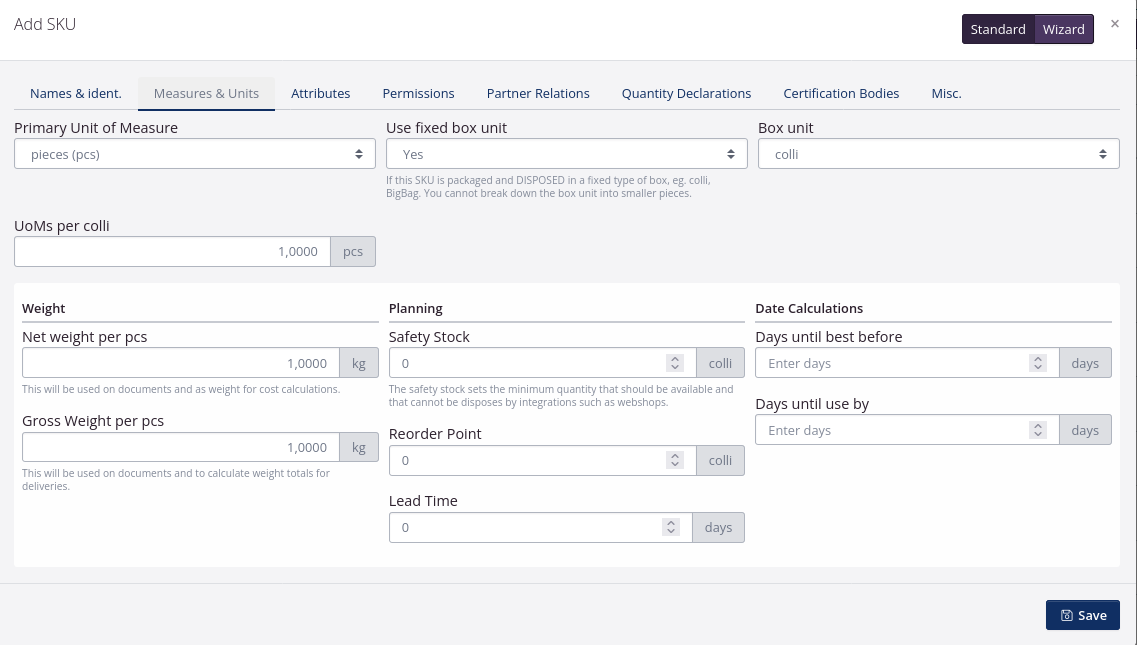
- Define the Primary Unit of measure i.e. the unit you use to indicate the SKU when working with the SKU.
Depending on your Primary Unit of measure you might want to select a Box unit. For example if your primary unit of measure is pieces and you always pack the pieces in boxes of eight pieces, then the box unit is colli.
To select a Box Unit you need to enable it by selecting Yes in the field Use fixed box unit. When you have set up the SKU with a box unit as the measuring unit, you can not dispose the SKU in orders in another measure or dispose a half box unit i.e. break down the box unit in smaller pieces. If you choose to measure the SKU in a box unit like colli, you need to indicate the Default UoMs (unit of measure) per box unit e.g. the quantity of pieces in a colli.
If you select kg as the primary unit of measure you can disable the use of box units and instead select a unit of measure like grams in the field Allow decimals down to.
- Enter the Net weight and the Gros weight of the SKU according to the Primary unit of measure. The net weight is the weight of the goods without packaging.
- The other fields are optional to fill out. If you are finished creating your SKU for now, you can simply click Save. You can always add more data to your SKU later.
Below, you can see an explanation for all fields, including advanced setup options.
Additional guide to create a SKU
Fields marked with a star* are mandatory. The others are optional.
| Names & identification | Explanation |
|---|---|
| SKU code* | Can be: Numbers and text. Type in the SKU code. |
| Name* | Insert the name of the SKU as you want it to appear on invoices and other documents. |
| Enable traceability | If you want traceability for this SKU, select Yes. SKUs without traceability is typically used, for packaging without direct food contact. This to enable flexability when packing orders, of if orders are edited. |
| Active? | Can be: Yes/No. The SKU will be active as a default, unless you select No. Status will change to obsolete if No is selected. |
| Category* | Can be: Raw material/Intermediate Good/Finished good. If the SKU is both a raw material and a finished good, it should be categorized as raw material. |
| EAN, box unit | Enter the EAN number related to the Box Unit. If the Box Unit is Colli, it will be the colli EAN. |
| EAN, unit of measure | Enter the EAN number related to the Unit of Measure. If the Unit of Measure is Pieces, it will be the pieces EAN number. |
| Measures & Units | |
| Primary Unit of Measure* | Can be: Pcs/kg/l etc. The primary UoM is the unit that you use to measure your lot. The primary UoM could be pieces, kg or liters |
| Use fixed box unit* | Can be: Yes/No. If the SKU is always handled in a fixed box unit, e.g. colli, select Yes. |
| Box unit* | If you chose Yes in Use fixed box unit, you can set the box unit here, e.g. colli, BigBag, pallet, etc. |
| UoMs pr. box unit* | Must be a number. Enter the numberof Units of Measure per box unit. E.g. the number of pcs in a colli? |
| Net weight per UoM* | Must be a number. Indicate the relationship between your Unit of Measure and 1 kg.If your Unit of Measure i kg, enter 1. If your Unit of Measure is Pcs. and one piece weights 97 g, enter 0,097. |
| Gross Weight per UoM* | Must be a number. Same as above but for Gross Weight, i.e. the weight of one Unit of Measure incl. packaging. |
| Safety Stock | The safety stock sets the minimum quantity that should be available and that cannot be used by integrations such as webshops. |
| Reorder Point | Must be an integer. Indicates at what stock levels to reorder goods By entering a reorder point, a warning will appear on the dashboard, when the reorder point is crossed. Please notice! The widget Below reorder point must be enabled for this warning to appear. |
| Lead time | Must be an integer. Indicate how many days you expect it to take to get the SKU in stock again. All days count, also weekends and holidays. |
| Expiry date type | Choose the correct date type for your product. Foods may be safe to eat after the Best before date, but the sensory quality may have changed after the date. You can eat foods with a Use by date until that date, but not after because of food safety. |
| Days until best before | Must be an integer. If you fill in this field, the Best Before date will automatically be calculated for each lot based on production date. |
| Days until use by | Must be an integer. If you fill in this field, the Use By date will automatically be calculated for each lot based on production date. |
| Attributes | Read more about attributes. You need to Enable attributes to assign them to the individual lots. |
| Permissions | By using permissions, you can manage which order types a SKU can be added to. |
| Sales | Check this box if the SKU can be added as an order line to sales orders. It is relevant for finished goods. |
| Purchase | Check this box if the SKU can be added as an order line to purchase orders. It is relevant for raw materials and packaging. You cannot tick the box Only purchases from partners marked as supplier if you tick this box. |
| Only purchases from partners marked as supplier | You can ensure that you can add a raw material to purchase orders specific to the vendors for whom you have specified a partner relation, with a check mark on the S for Supplier. If you’ve ticked the box Purchase, you can not tick the box here. Then you first need to remove the check mark and then put it here. |
| Consumption in production | Check this box if the SKU can be added to a production order as a product that is consumed, such as ingredients/raw materials and packaging. It may also be relevant for intermediate/semi-finished products. |
| Production | Check this box if the SKU can be added to a production order as an end product, such as finished goods and by products. It may also be relevant for intermediate/semi-finished products. |
| Partner relations | Read more in the tutorial Partner Relations, Stock Keeping Units. |
| Quantity Declarations | Read more in the tutorial Excise duties report for sales orders |
| Certification Bodies | |
| Certification Body | If the product is certified by a certification body (e.g. Organic, Fair Trade, MSC, etc.), select the certification body here. The certification body must exist as a partner in tracezilla to select it. |
| Certification Scheme | Select the relevant certification scheme. To create new schemes, type the name of the scheme, and then press Enter. |
| Misc. | |
| Default Origin Country | Select a country from the drop-down menu. If the SKU always has the same origin, e.g. coffee beans from Indonesia, you can select the country here. |
| Only show sums on invoices | Tick off if relevant. By ticking this box, only summarized quantities of the SKU will appear on invoices, instead of traceability for all lots of the same SKU. |
| Hide on documents | Tick the box if you want the SKU to be hidden on documents. |
| Enable parcel quantity on inbound orders (purchase, production) | Tick if relevant. This will enable specifyng parcel sizes on purchase orders and production orders. |
| Enable parcel quantity on outbound orders (sales, production, movements) | Tick if relevant. This will enable specifying parcel sizes on sales orders, warehouse orders and production orders. |
| Lock parcel size on outbound order based on inbound order | By ticking this box, the parcel size from the inbound order, can not be changed. |
| Average parcel size | Enter an average parcel size. You can read more about parcels here |
| Force parcel size on inbound orders (purchase, production) | When ticking this box, the average parcel size will always be entered on purchase orders and production orders. |
Product Information
When a SKU has been created, you can add additional product information in the form of descriptions, dimensions, and nutritional information. In the SKU overview you can click the button with an arrow and three small dots on the right, and the select Product information.
Descriptions
| Column header | Explanation | | ————- | ———- |
| Enable descriptions | To enable the Descriptions section, enter Yes. |
| Product description | Enter a product description of choice. |
| Ingredients | Enter a text including all ingredients. |
| Allergens | Enter all allergens. |
| Storage | Enter a text about how the product should be stored. |
| Shelf life | Enter a text about the shelf life of the product. |
| Expiry date placement | Enter a short text about where the expiration date is located on the product. |
| Manufacturing date placement | Enter a short text about where the manufactoring date is located on the product. |
Dimensions
The tab Dimensions can be used to store information about box dimensions and unit dimensions. Here you can specify the size of a SKU. This can be useful, if you need to know the size of a colli when packing a pallet.
| Column header | Explanation |
|---|---|
| SKU, ID | Do not change the information or fill in this field. |
| SKU code | Copy and paste the SKU code and name that belong to the SKU for which you want to enter the information. |
| Name | Copy and paste the SKU code and name that belong to the SKU for which you want to enter the information. |
| Enable box dimensions | Can be: Yes/No. In order to fill in the following fields, you must enter Yes. |
| Box dimensions (parcel, colli), Height | Can be: Numbers with up to two decimals. The Box Unit can be e.g. colli. In this field you can enter the height of the Box Unit. |
| Box dimensions (parcel, colli), Width | Can be: Numbers with up to two decimals. The Box Unit can be e.g. colli. In this field you can enter the width of the Box Unit. |
| Box dimensions (parcel, colli), Depth | Can be: Numbers with up to two decimals. The Box Unit can be e.g. colli. In this field you can enter the depth of the Box Unit. |
| Enable unit dimensions | Can be Yes/No. In order to fill in the following fields, you must enter Yes. |
| Unit-dimensions (pcs), Height | Can be: Numbers with up to two decimals. The Unit is the SKU UoM, e.g. pcs, kg, etc. In this field you can enter the height of the Unit. |
| Unit-dimensions (pcs), Width | Can be: Numbers with up to two decimals. The Unit is the SKU UoM, e.g. pcs, kg, etc. In this field you can enter the width of the Unit. |
| Unit-dimensions (pcs), Depth | Can be: Numbers with up to two decimals. The Unit is the SKU UoM, e.g. pcs, kg, etc. In this field you can enter the depth of the Unit. |
Nutrition
| Column header | Explanation |
|---|---|
| SKU, ID | Do not change the information or fill in this field. |
| SKU Code | Copy and paste the SKU code of the SKU for which you want to enter the information. |
| SKU, Global name | Copy and paste the global name of the SKU for which you want to enter the information. |
| Turn on Nutrition Declaration | If you wish to enable the nutrition declaration, enter Yes. If you wish to disable the nutrition declaration, enter No. |
| Per | Can be: 100g or 100ml. |
| Serving Size | In this field you can enter a serving size of the finished product. The nutrition info will automatically be calculated. |
| Energy, kcal | Enter kcal / 100g (or 100ml) of finished product. |
| Fats | Enter the fat content of the finished product. The data must be entered in g / 100g (or ml / 100ml). |
| Hereof saturates | Enter the saturates content of the finished product. The data must be entered in g / 100g (or ml / 100ml). |
| Hereof mono-unsaturates | Enter the mono-unsaturates content of the finished product. The data must be entered in g / 100g (or ml / 100ml). |
| Hereof poly-unsaturates | Enter the poly-unsaturates content of the finished product. The data must be entered in g / 100g (or ml / 100ml). |
| Carbohydrate | Enter the carbohydrate content of the finished product. The data must be entered in g / 100g (or ml / 100ml). |
| Hereof sugars | Enter the sugar content of the finished product. The data must be entered in g / 100g (or ml / 100ml). |
| Hereof polyols | Enter the polyol content of the finished product. The data must be entered in g / 100g (or ml / 100ml). |
| Hereof starch | Enter the starch content of the finished product. The data must be entered in g / 100g (or ml / 100ml). |
| Fibre | Enter the fibre content of the finished product. The data must be entered in g / 100g (or ml / 100ml). |
| Protein | Enter the protein content of the finished product. The data must be entered in g / 100g (or ml / 100ml). |
| Salt | Enter the salt content of the finished product. The data must be entered in g / 100g (or ml / 100ml). |
Retail prices
| Column header | Explanation |
|---|---|
| Retail price | Enter the retail price of the sales unit. The first line will always be you default currency. |
| Currency | If needed, select another currency, select Add Retail Price and enter the retail price of this currency. |
Copy a SKU
If you want to create a new SKU that are similar to an existing SKU, you can copy it.
- Click Warehouse in the top menu. Select Stock Keeping Units.
- Use the filters on the left to search for the SKU you want to copy.
- Click the blue button next to the SKU and select Copy.

- Give the new SKU a different SKU code and name.
- Correct or add the other information that differentiates this SKU from the one being copied from. Click Save.
When a SKU is created
You can upload files and add internal comments to SKUs after creation. You do so by using the buttons to the right of the SKU.
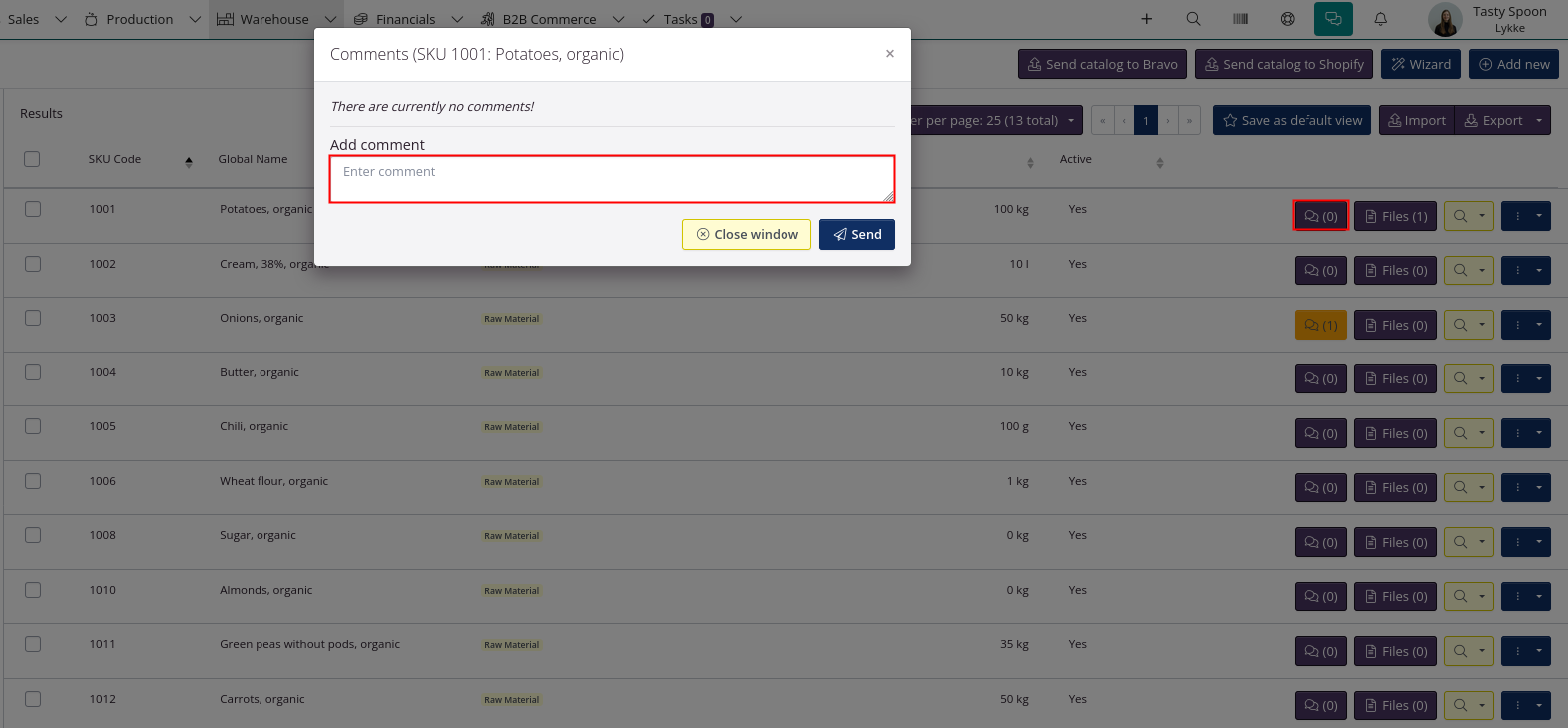
In every order, where the SKU is added, you will be able to view the files and comments from the SKU.
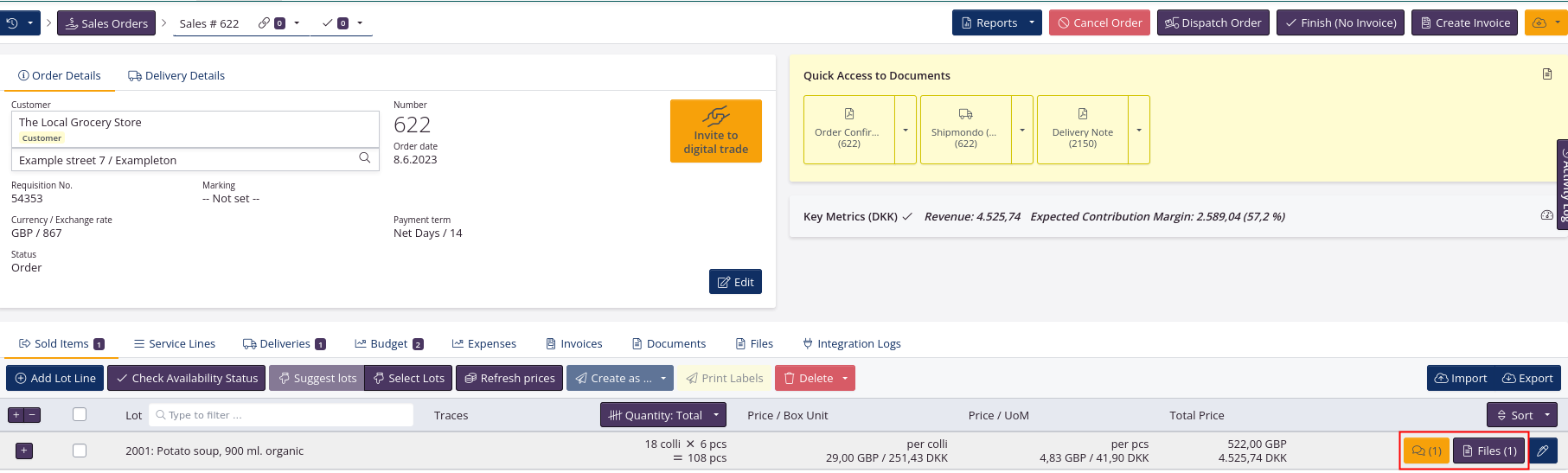
Hide specific lot lines on documents
It is possible to hide specific SKU lot lines on [documents][https://www.tracezilla.com/en/tutorials/documents] such as order confirmations, and invoices. This can be relevant for transportation pallets and more, when these must be pulled from stock, but not appear on the documents.
- When a SKU must be hidden on documents, you must first go to Warehouse and select Stock Keeping Units in the drop-down menu.
- Find the SKU that is to be hidden on documents, and click Configure by the SKU.
- Click the tab Misc.
- Tick the box by Hide on documents
- Click Save.
- By this, the SKU will not appear on order confirmations, delivery notes and invoices. Please note!: The SKU will only stay hidden, if no price is entered in the lot line (Total Price = 0,-).
Update availability
You can now specify the stock status and next availability date for SKUs that are out of stock. This is a great way to maintain important information about availability status in tracezilla.