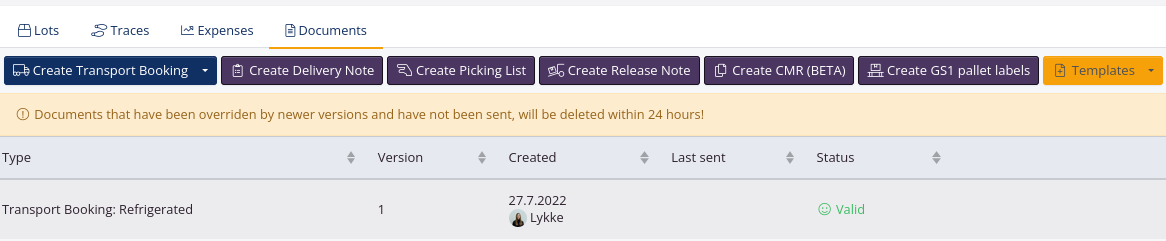Deliveries
In tracezilla you can get an overview of your deliveries into the warehouse and consignments out of the warehouse under Warehouse > Deliveries.
The delivery overview
Click Warehouse in the top menu and select Deliveries to see all your deliveries.
From the overview, you can manage your deliveries using the buttons Pick & Dispatch, Delivered and Arrived. The buttons displayed depend on the current status of the delivery and the order type.
Purchase
Mark as picked is used when the goods have been picked up from the supplier and are on their way to the selected delivery location.
Mark as delivered is used when the goods have been received at the delivery location.
Production
Mark as picked is used if raw materials and packaging have been picked up from the warehouse for production.
Mark as delivered is used when the finished product is moved from the production to the warehouse, from where the goods can be sold.
Sale
Pick & Dispatch opens a new dialog window so that the warehouse employee can check the picking of the sold goods. The pick can be corrected in the dialog window. If the goods have been picked, for example for packing on a pallet, but they have not yet been sent out of the warehouse, they can be marked as Picked. If the goods have both been picked and sent from the warehouse, they can be marked as Dispatched.
Warehouse order
Pick & Dispatch opens a new dialog window so that the warehouse employee can check the picking of the goods that are to be moved to another warehouse. The pick can be corrected in the dialog window. If the goods have been picked, for example for packing on a pallet, but they have not yet been sent out of the warehouse, they can be marked as Picked. If the goods have both been picked and sent from the warehouse, they can be marked as Sent.
An inbound delivery can also have the status Arrived. This makes it possible to keep track of the delivery after it has arrived at the warehouse, but before it has been checked (receiving control) and placed on the shelves.
Receive delivery, add batch number and dates
The delivery page is ideal for warehouse employees. From the overview, the employee can manage deliveries that are sent from the warehouse or that arrive at the warehouse without seeing the financial figures on the purchase or sales orders directly.
When a shipment is received at the warehouse, it can be registered by doing this:
- Click the relevant delivery in the overview. If relevant, search for it using the filters on the left.
- Click Mark as “Arrived”
- During the check of the received goods, dates and batch numbers can be noted as the goods are checked/unpacked. Click Edit next to the individual product lot lines. When the information is entered, click Save.

- Click Mark as “Delivered when you are done entering the informations.
Deliveries on orders
Order management and inventory management are undeniably related in tracezilla. On all orders, there is a delivery from one place to another.
Examples
- Purchasing: from your supplier to your warehouse
- Production: from your raw material warehouse to your finished goods warehouse
- Warehouse order: from your external warehouse to your main warehouse
- Sales: from your warehouse to the customer
Picked lot lines
On orders with outbound lines, you will be able to see when an order’s lot lines have been picked. The picked lot lines are marked with a green background and a tick.
If some order lines - but not all - are marked as picked, the order will have a status of Partially picked. When all order lines have been picked, the status of the order will change to Picked.
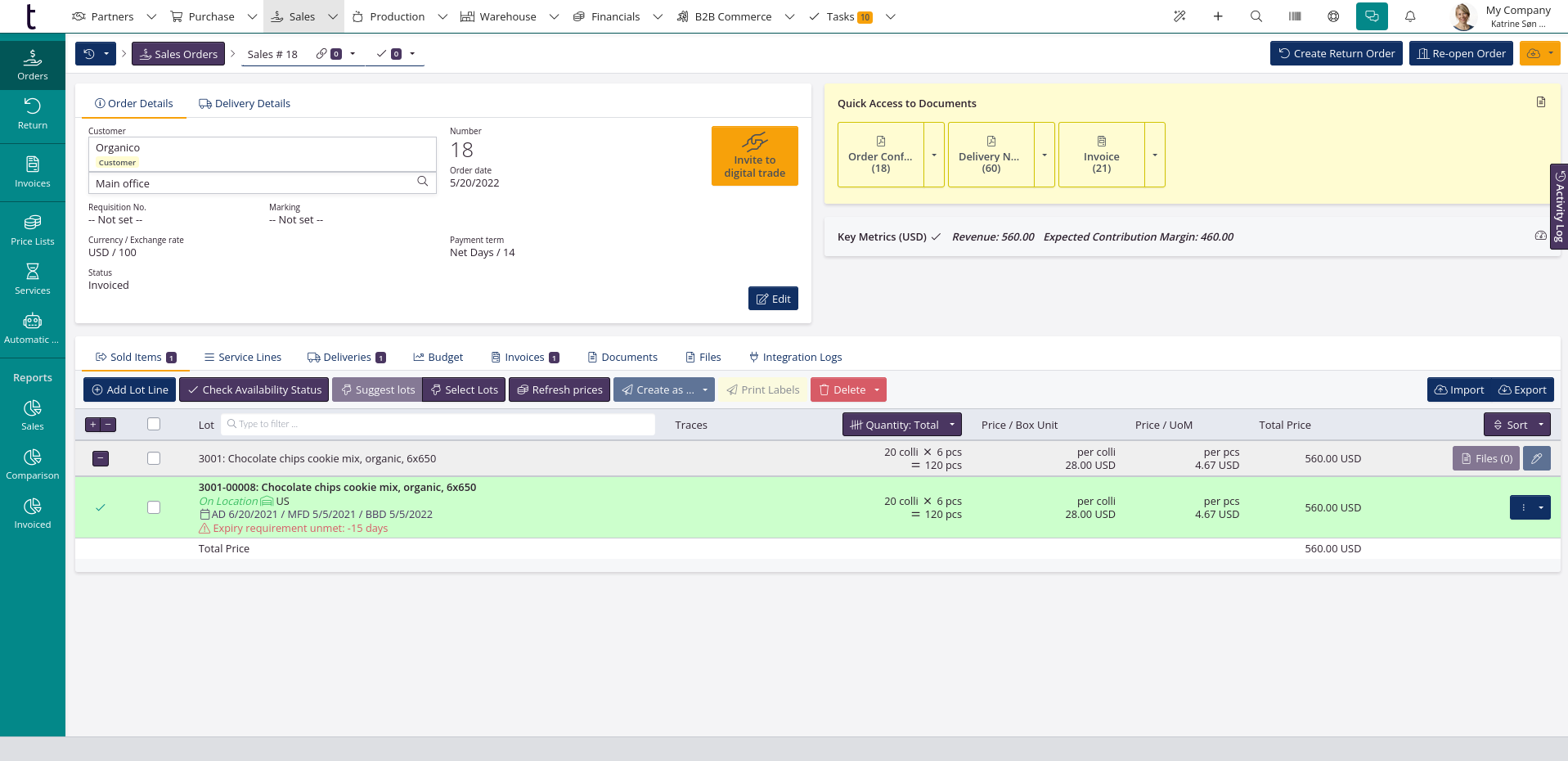
Go to the delivery from the order
You can access that order’s delivery by clicking the Deliveries tab, click the blue button and select Go to Delivery.
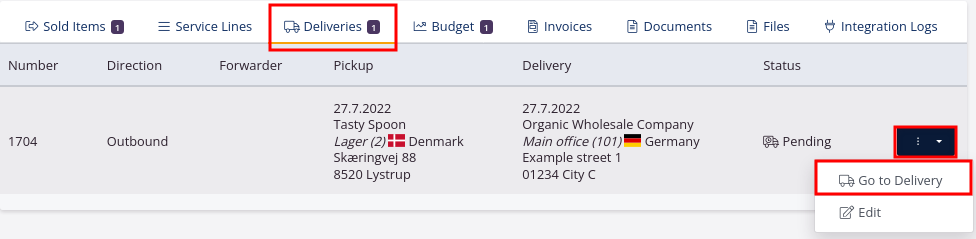
Order status and delivery status
On an order, you can click on the buttons Dispatch Order and Receive Order at the top right.
When an order is marked as dispatced, the delivery will change status to In transit. When the order is marked as received, the delivery will change status to Delivered.

CMR consignment note
If you wish to create a CMR document for your delivery, you can follow this tutorial.
Pallet label
If you wish to create pallet labels for your delivery, you can follow this tutorial.
Colli labels
You can print colli labels with product information, GS1 colli labels and tracezillas internal labels with QR codes straight from the relevant delivery by doing the following:
- Click Warehouse in the top menu, and select Deliveries in the drop-down.
- Tick the box by each lot.
- Click Print labels.
- Select the desired type of label.
- Confirm by clicking Print labels.
- Use the printer settings to change layout, scaling, and print size.
Delivery notes, transport booking, picking lists and release notes
You can create a number of different documents on the individual delivery on the Documents tab.
Read more about documents.