iPos integration
iPos is a user-friendly point of sale (POS) system that can be easily installed on iPad, Mac or PC.
About the integration
In order to set up the integration, it requires that you are a customer of iPos.
Once the integration is set up, your in-store sales will automatically be reflected in tracezilla as a daily accumulating sales order.
It allows you to create a sales report. It gives you an overview and insight into which products you sell most of in the store and the general sales figures.
Because the sales figures come directly into the tracezilla, you can also compare sales figures, for example from two periods in the comparison report for sales.
With the integration, you can further benefit from the fact that products that are subject to taxation can be included in the excise duties report. Then you do not have to manually make a report based on the products sold in the store.
This tutorial is divided into 2 main steps: 1) add the store as a partner and 2) connect and configure the integration.
Step 1: add the store as a partner
- Click Partners in the top menu.
- Click Add partner in the top right corner.
- Select the Country in which the store is located.
- Enter Partner name e.g. “tracezilla store” (company name + store). You can add multiple stores as locations under the same partner.
- You can fill in the basic information VAT ID, Email, Phone and Fax, but it is not mandatory.
- On the tab Prices, conditions… in the field Default payment term select Custom from the list. Below you can enter a text e.g. “iPos”.
- Click Save and add location.
- Enter a name for the location e.g. “tracezilla Lystrup” (company name + city). You must at least enter Location name and select Country to be able to create the location.
- Click Save.
Step 2: Connect and configure the integration
- Click the company name in the upper right corner and select Company settings.
- Click Built-in integrations.
- Click Connect and configure under the iPOS logo.
- Write a note in the Memo field. This could be, for example, the name of the physical store to which the iPos checkout system is linked.
- Copy your URL from iPos. Then enter your corresponding Username and Password.
-
The following two fields are related:
- By selecting Yes to Always create order lines without traceability and Create daily accumulating orders from POS, a sales order will be created daily, which will include every purchase from this day. The lot lines will be created without traceability.
- By selecting No to Always create order lines without traceability, the lot lines on the accumulating order will be created with traceability if the SKU is traceable. Read more about creating SKUs. -
The customers pay for goods via iPos. But you can automatically have an invoice created for your summarized orders, which are transferred to e-conomic. Then select Yes in the drop-down menu for Create invoices when finishing daily summarized orders.
NB: It can be advantageous to set up a rule to prevent these invoices from being transferred to your accounting system. This way, the invoices can be used as documentation for your excise duties report without being included in your financial accounts. Contact tracezilla’s support by email support@tracezilla.com
- Select the partner and location that you have just created in Step 1: add the store as a partner, in the fields *Customer Partner/Location
- and Pick From Warehouse Partner/Location.
- If you started using iPos before the integration is set up, it is possible to retrieve sales figures from the store back in time. Set the desired number of days in the field Days to be synchronized. A sales order will be created for each day goods have been sold in the store, in the number of days you select here. For example, if you choose 5 days, but the store has only been open for 3 days, where goods have been sold, 3 sales orders will be created.
- Select Yes on the left to enable the integration and click Save configuration.
Useful to know about the integration
The integration synchronizes once an hour, so that the daily accumulating order is updated continuously. SKU, unit price and quantity will reflect the sales in the store.
The accumulating order will update the inventory at the specified warehouse location. The inventory status is not sent back to iPos, but you can always check the inventory in tracezilla.
The daily sales order will automatically finish and close after the number of days you have set in the field Days to be synchronized.
NB! It is important that you make sure that the SKUs in tracezilla have exactly the same SKU code as in iPos for the synchronization to work. Otherwise a partner relation must be set up.
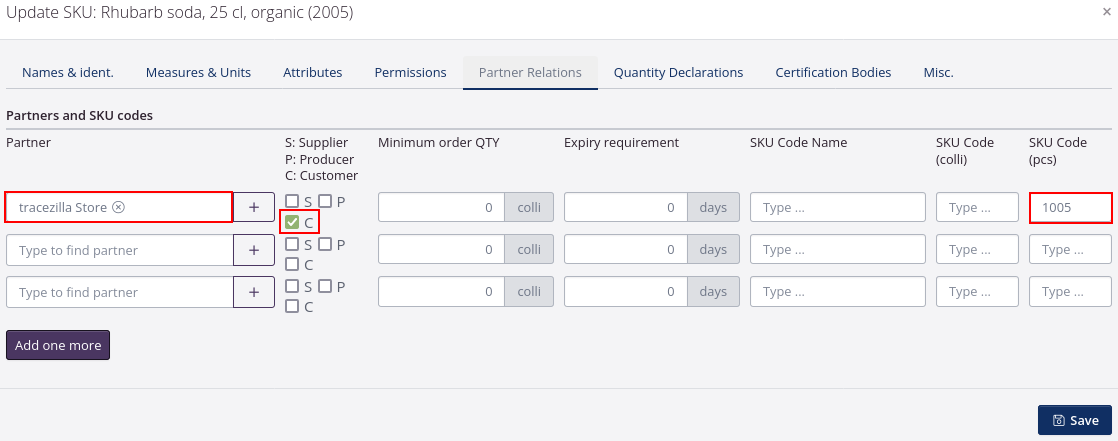
To move the goods to selected warehouse location, a warehouse order is created. Remember to tick the box Take out lots for inventory without traceability if you have selected Yes in the field Always create order lines without traceability. It is not necessary if you have created the location without traceability.