Quick-guide to create account and send catalog to your customer
Has a customer requested that you send a product catalog from tracezilla - and are you not yet familiar with the system? Then we have your back covered with this quick guide.
Do you prefer to be guided by phone? Feel free to send an email to support@tracezilla.com and then one of our consultants will call you or arrange a time for a call.
If you prefer a short online meeting with screen sharing, we also offer it - completely free.
The quick-guide is divided into 5 main steps: 1) Create trial account and get approved to use e-mail address. 2) Create products as Stock Keeping Units. 3) Create price list. 4) Add partner. 5) Send product catalog.
Step 1: Create trial account
It is completely free to create an account in tracezilla.
After the free trial on the full plan expires, your account will simply change to the free plan with limited access to certain modules.
If you want to be a customer afterwards, you must actively sign up for subscription and enter payment information. You only commit one month at a time.
- Open this link in a browser window https://app.tracezilla.com/register
- Fill in the details and click Register. You create your own user at the same time.
- You will be directed to a setup wizard. You can fill in the informations now, or skip this and return to it at a later time. The click 6. Next steps and the click Finish wizard.
For security reasons, your account must be approved to send out emails with our email address. This is done to ensure that our mail is not misused to send spam mails.
Send an email to support@tracezilla.com with information about which account you have created and that you want to be able to send emails directly from tracezilla.
Step 2: Create products as stock keeping units
- Click Warehouse in the top menu and select Stock Keeping Units.
- Click the Wizard-button in the upper right corner.
- The Wizard will guide you through the mandatory setup of the SKUs. Remember to click Save.
If you would like to fill in more informations on your SKUs, you can follow this tutorial.
Are your products organic or have any other certification? We reccomend that you enter the type of certification in the SKU name.
Example: Petit four chocolate box, 4 pcs x 30g, Fair-trade, organic
If you sell your products in colli, remember to use this setup on the tab Measures & Units. The example below is 4 pcs in a box and 10 boxes per colli.
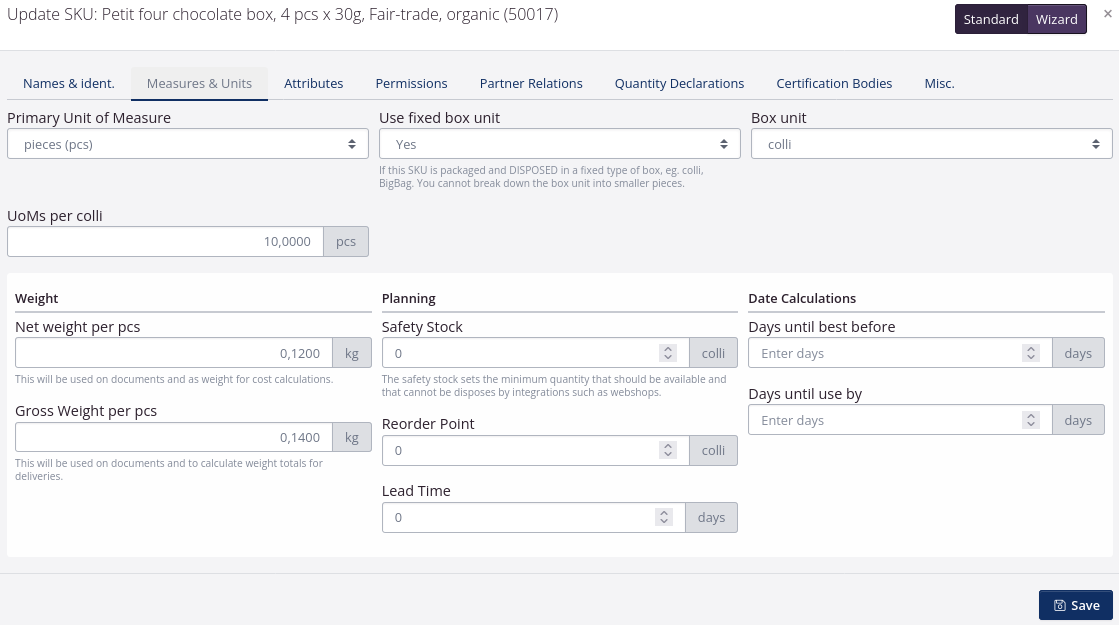
Step 3: Create price list
- Click Sales in the top menu and select Price lists.
- Click Create price list.
- Enter a name for example “Standard price list”.
- Select Yes in the field Price List is Global.
- Select currency.
- Click Save.
- Click the price list.
- Enter prices by clicking the pencil and save clicking the disc.
Step 4: Add partner
- Click Partners in the top menu.
- Click Add partner in the upper right corner.
- Select Country and enter VAT ID.
Tip! Danish companies can easily be added by inserting the VAT ID. Then the partner is created automatically using the information from the Danish Company Register.
- Select Default currency and Preferred language.
- Enter e-mail address.
- Click Save and close the dialog for creating a location.
If you want to add more information to the partner, you can follow this tutorial.
Step 5: Send product catalog
Follow the steps in this tutorial.