Lots
A Lot is a defined quantity of a given Stock Keeping Unit (SKU).
A lot is delivered by a specific supplier, all the goods in the lot have gone through the same handling and have been delivered on the same date.
Finished goods are also kept in stock as lots, and all the goods in a lot have the same date of production and expiration date (best before/use by).
Lots are central to the way tracezilla works, and makes it possible to provide the many useful reports e.g. the traceability report, calculate a more accurate cost price, and ensure traceability.
Traceability of lots
In tracezilla, goods are registered in stock as lots - not just as a SKU code. tracezilla automatically generates a lot number e.g. xxxx-yyyyy, which consists of the SKU code (xxxx), a hyphen (-) and a unique number (yyyyy).
Each time an inbound order is created for a given SKU, for example 1001, a new lot number is generated, for example 1001-00001, 1001-00002, 1001-00003, etc.
See more examples below.

Traces are often added to a lot, which also helps to ensure traceability. It is possible to search for both lot number and a trace. You can also find a lot via an order.
To be able to sell something, you need to have some lots on stock. When you start using tracezilla, you can import the lots you have on stock using the import template.
How to register lots in your warehouse
In order for you to start selling or producing in tracezilla, you need to have some lots in stock. When you start using tracezilla, you can import your inventory via a template.
When your inventory is registered in tracezilla initially at start-up, future consignments of goods are in stock via a purchase order or a production order.
Information related to a lot
You can see the registered lots by clicking Warehouse in the top menu and selecting Lots in the drop-down menu.
When you click a lot, you will be able to view the lot information.
In the overview, you will find general information about the lot at the top left.
At the top right you can see the inventory in the Quantities section. As goods from the lot are sold, adjusted or otherwise consumed, the quantities change. A lot is disposed when it is part of an order or is adjusted. When all goods in a lot are consumed or sold, the lot is empty.
In the section Valuation, the cost price is shown, and what amount the lot constitutes of the total [inventory value]https://www.tracezilla.com/en/tutorials/inventory-valuation-report. Read more about how tracezilla calculates cost prices.
Just below is the Dates section. Here you can see the registered production date and expiration date.
At the bottom of the view, an Order Log is displayed on the Orders tab. In the order log you can see which orders a lot is included in, and at the bottom which order it comes from.
Further traceability information can be seen on the next tab Traces. Read more about traces for traceability.
Registration of shelf life extension in tracezilla
Products with a best before date can have the date extended for shelf life in some cases. We recommend that you always refer to the national legislation for information on the correct procedure for shelf life extension.
To register in tracezilla that a lot has had its date extended, the date on the lot is changed and a comment can be written in a special field for date extension.
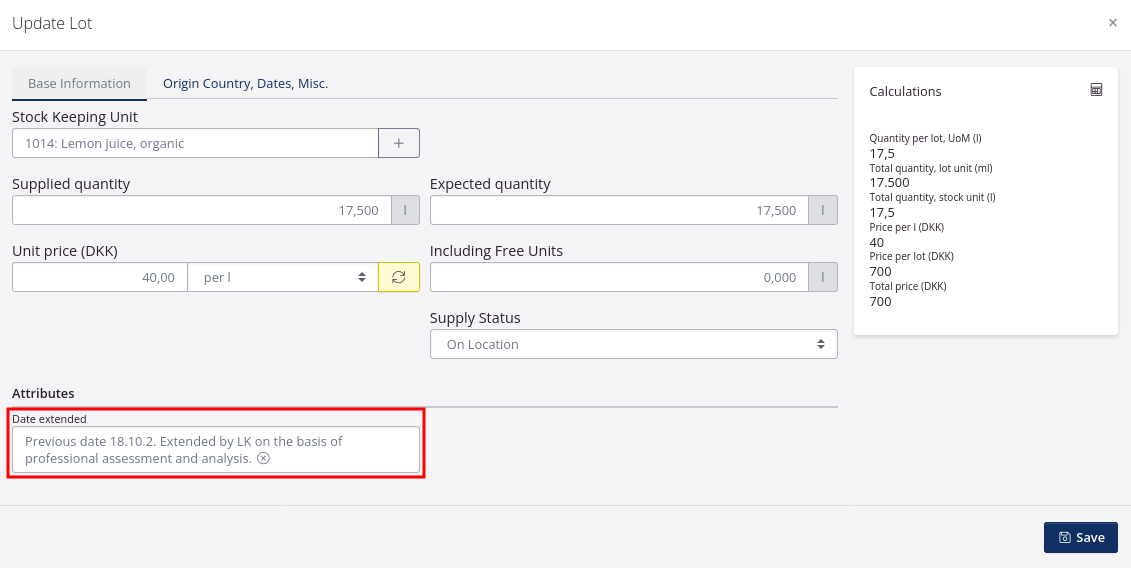
Setup
The attribute must first be enabled in the company settings.
- Click the company name at the top right. Select Company Settings.
- Click Basic settings for master data.
- Use the mouse to scroll through the list. Tick the box for Date extended.
- Click Save.
The attribute is then enabled for the SKUs that can have their date extended.
- Click Warehouse in the top menu. Select Stock Keeping Units.
- Use the filters on the left to search for the relevant SKUs.
- Click Import. Click Get Import Template.
- An XLSX file is downloaded. Open the file on your computer.
- Go to the column Date extended, Activate and write Yes in the rows below.
- Save the file on your computer and go back to tracezilla.
- Click Upload and select the file.
Read more about attributes here.
Registration
- You find the lot by clicking Warehouse in the top menu. Select Lots.
- Search for the lot using the filters on the left.
- Click the lot line. Click Edit inbound order line.
- Click the tab Country of origin, Dates, Misc.
Please note that changing the date will correct the date on the entire lot. If you have already consumed some of the goods from the lot for production or sale, you must first split the line on the inbound order so that the remaining quantity in stock is registered as a separate batch.
- Correct the date in the Best before field. Remember which date was in the field before the change.
- Go back to the Base information tab.
- Enter the previous date in the field Date Extended and write a comment.
- Click Save.