Contracts
You can use framework agreements to keep track of quantity and price agreement contracts with your customers and suppliers in tracezilla.
All relevant orders with the trading partner automatically gets tracked by the contracts, so you can monitor the fulfillment of the framework agreement continuously.
A framework agreement is a contract between supplier and customer, which covers a given time period and sets the conditions of following agreements. Framework agreements are often made when establishing a collaboration.
A framework agreement often includes:
- A specification of the the time period.
- Agreements regarding special situations, e.g. whether the agreement can be terminated, and if so, how (on what grounds) or force majeure, i.e. discharge if one cannot deliver due to war, pandemics, strike, etc.
- Agreements regarding regulation / change in the agreement, and whether it is possible to deviate from the agreement, e.g. place an order that is not covered by the agreement.
Framework agreements can then result in individual agreements (purchase and sale agreements). The framework agreement itself will often be stated as an appendix to the individual agreements.
In tracezilla you can enter all your agreement contracts. The individual agreements contain information about what is to be delivered, where it is to be delivered, at what price and within what period.
You can get an overview of the progress of the individual contracts, which are calculated on the basis of your orders in tracezilla.
When adding contracts, you set up rules for which orders are to be included in the calculation, by specifying a limitation method of Stock Keeping unit, Tag of Stock Keeping Unit (a group of SKUs) or Revenue. You can also set up rules, so only specific orders are included.
Enable Agreement Contracts
Agreement Contracts is an tracezilla extension, available for subscribers of the Trade, Manufacturing or Bundle plans.
The extension is enabled as follows:
- Click the company name in the upper right corner, and select Company Settings.
- Click Extensions in the Extensions & Integrations menu.
- Enable Agreement Contracs
- Refresh you browser window.
The extension Agreement Contracts is now enabled, and is accessible in the drop-down menu when clicking Sales and Purchase in the top menu of the application.
Add Contract
When adding a contract in tracezilla, it can be done by two different methods:
- Create a single or a few contracts directly in the application, as described below in this tutorial.
- Create multiple contracts by using the Contract import template.
Add a single or few Contracts
- Click Purchase/Sale in the top menu, and select Contracts.
- Click Add Contract in the upper right corner.
- Enter the relevant data in the pop-up and click Save.
Below, you can see an explanation for each field by tab.
Basic Settings
| Title | Explanation |
|---|---|
| Reference code | You can enter a reference code which will appear on contract documents. This reference code is typically a number refering to the specific agreement. |
| Customer/Supplier | Select the partner of the contract. The partner must be an already created partner in the application. |
| Remarks | You can enter a text of choice regarding the contract, e.g. additional conditions, references. NOTE! This text will appear on the contract documents. |
| Internal Comment | In this field you can enter a comment for internal use only. This comment will not appear on documents. |
| Tags | In this field you can select Contract tags to enable further filtering in the contract overview. You can create more contract tags by clicking the + sign. |
| Delivered from, Delivered to | Enter the starting date and end date of the agreement contract. |
| Type | Select Stock Keeping Unit, Tag of Stock Keeping Unit or Revenue. Type is used for defining the framework of the contract. - Stock keeping Unit: The contract is based on the quantity of a specific SKU to be purchased/sold. - Tag of Stock keeping Unit: The contract is based on the quantity of a SKU group to be purchased/sold. - Revenue: The contract is based on a purchase/sale amount. |
Depending on which Type is selected, the following fields can appear:
| Currency | If Type is set to Revenue, enter the currency of the agreement. This field will be autofilled by the selected currency in your Partner information if left empty in the template. |
| Exchange rate | If Type is set to Revenue this will be autofilled with the current exchange rate. The exhange rate is syncronized with the data from the European Central bank. |
| Stock Keeping Unit | If Type is Stock Keeping unit, select the SKU of which the contract is created. |
| Tag of Stock Keeping Unit | If Type is Tag of Stock Keeping unit, enter the tag of the SKU group included in the agreement contract. This tag must exist in the application, and be added to the relevant SKUs. |
| Target revenue | Enter the amount in the selected currency according to the agreement with the supplier / customer. |
| Target quantity | Enter the quantity of units, e.g. pcs, kg, collis, due to the agreement with the supplier / customer to buy / sell. |
| Target net weight | Specify the target net weight, i.e. how much you need to buy / sell of the item group in net weight. The calculation of the progress, shown in the application, is based on the net weight you have entered for each SKU. Make sure that the SKUs are set up correctly. |
Advanced
| Title | Explanation |
|---|---|
| Deliver to | Select delivery partner and location. The partner must already exist in the application. |
| Delivery term | Here you can select the Incoterm(R) 2010 delivery terms. |
| Limit to orders with the following tag | Select a tag. When a tag is entered in this field, it will only be orders with this tag included in the calculations of the agreement. |
| Unit price | If Type is Stock Keeping Unit, enter the unit price of the SKU. If you have an agreement with the supplier/customer about a fixed price of the product, you can enter it in this field. When adding this SKU to an order, the entered price will be shown in the lot line. Please note, that if a price has been entered for this SKU on a global price list, the price entered in this agreement will overrule the price list. |
Create subscription orders via the contract function
Do you offer subscriptions for some products for your B2B customers? Then you can add the subscription in tracezilla for faster creation of the subscription orders.
The individual subscription is added as a contract and the subscription settings are activated.
The subscription is then added to a pending “pool” of orders, which is created when you click the button Create subscription orders. This can be done daily or on the days when subscription orders are typically packed. The sales orders are then automatically created on the basis of the contracts, so that you do not have to create each order manually.
Basic settings
| Field | Explanation |
|---|---|
| Reference code | Give the subscription a reference number. The reference number will appear on documents and orders made on the basis of the subscription. You can, for example, start a new number series for all subscriptions, e.g. the first subscription has number 35000, the next agreement has number 35001, then 35002, then 35003, etc. |
| Customer | Select the customer who has created a subscription. The customer must be registered as a partner. |
| Remarks | Optional. A remark can be entered here, which must appear on documents created on the basis of the subscription. |
| Internal comment | Optional. Here you can enter a comment that can only be seen by users on your company account. |
| Tags | Optional. If you also have created contracts for framework agreements other than subscription, you can give all your subscriptions a tag so that you can easily get a list by sorting by tag. |
| Delivered from and Delivered to | Select a period for how long the subscription runs in the fields Delivered from and Delivered to. If no end date has been set, you can specify a date far in the futureor the end of the year if subscription orders renew annually. |
| Type | Select Stock keeping unit. |
| Currency | Specify the currency in which the subscription order should be created. |
| Exchange rate | Check that the exchange rate is correct. The exchange rate is obtained from the European Central Bank. |
| Stock Keeping Unit | Select the product on which the subscription is based. If the subscription is a mixed box with several flavors, a SKU must be created for the box. |
| Target quantity | Enter a number - it doesn’t have to be an exact number. You can use the field as a calculator to calculate how many pieces are sold in a year or the specified period, e.g. 30 pieces x 13 months = 390 pieces. |
Example of set up on the tab Basic Settings.
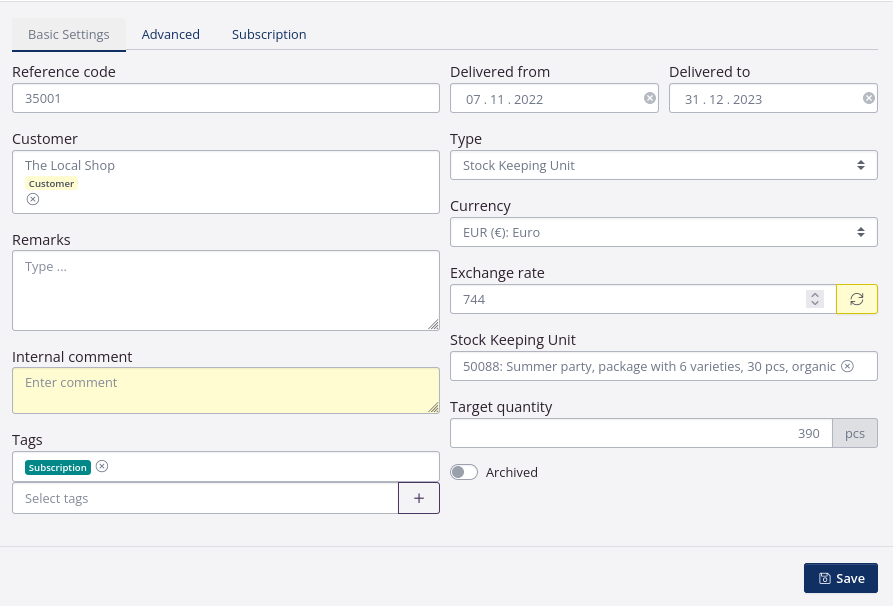
| Field | Explanation |
|---|---|
| Enable subscription | Select Yes in the field. |
| Subscription interval | Specify how often the product in the subscription is delivered, e.g. weekly. |
| Delivery day | Select which day of the week delivery takes place. |
| Quantity per order | Indicate how many pieces/colli are delivered per subscription order. |
Example of set up on the tab Subscription.
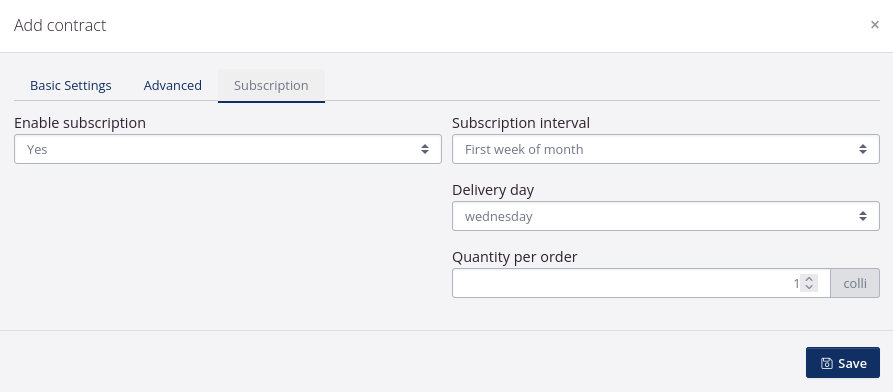
More functions
When you have added the single contracts according to the framework agreements, you can do as follows:
- Create, view and send documents regarding the purchase- and sales agreements.
- See an overview of all orders included in the contract agreement, which are also included in progress calculations.
- Create orders directly, based on the contract.
- Delete, edit and archive the contract.