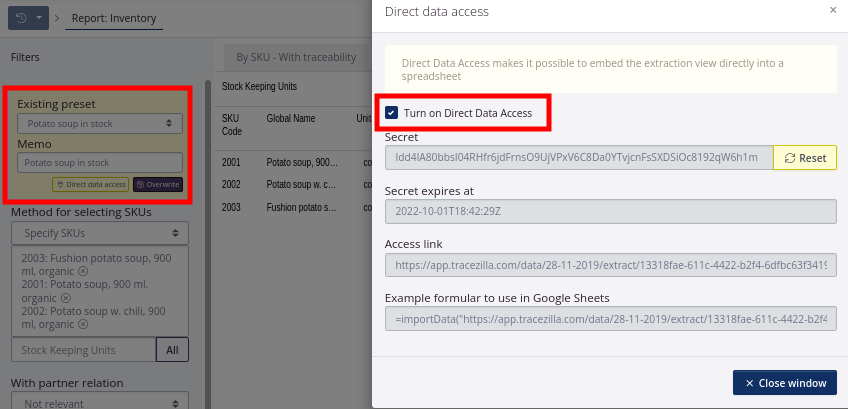Direct data access to reports
If you’d like to share your reports with a partner, you can use the direct data access feature to get the report into Google Sheets. Then your partner can access the report in Google Sheets without giving access to your tracezilla account.
If the data in the shared report changes over time, e.g. inventory of some specific SKUs, the report will also be updated in Google Sheets.
The report can also be downloaded as a csv file (comma-separated values), which can be opened in Excel or a similar spreadsheets. The csv file makes it easier to exchange report data to other programs.
This feature is available for the following reports:
- Purchase
- Sales
- Control Values
- Production & Yield
- Inventory report
How to enable direct data access
- Find the report you want to share. For example, if you want to share the inventory report, click Warehouse in the top menu and select Inventory in the section Reports in the drop-down menu.
- Start by using the filters to the left of the report. The filters are used to narrow down the results, so you can view the information you want in the report. You can get help by reading the tutorial for the report.
- On the left side there is a yellow section at the top called Existing preset. Once you have applied the desired filters to the report, this is used to provide direct data access.
- Name the search by entering a title in the Memo field. The memo is a short text that can describe what the report shows. Click Save to create the new preset.
- In the field above, select the saved preset. Then click Direct data access.
- Tick the box Turn on Direct Data Access.
You can overwrite an already saved preset. You can do this if you want to apply an extra filter to the search or if a filter is no longer relevant. After changing the filters, simply press Overwrite.
When you enable direct data access, there is an example in the dialog window of how to use the data access.