Automatic service lines
Automatic service lines are service lines that are automatically created on purchase orders or on sales orders based on the rules defined for the automatic service line. Read below how to create an automatic service line for a sales order or for a purchase order.
Automatic service lines for sales orders
1. Select Sales in the top menu and click Automatic Service Line in the drop down menu.
2. Click +Add New i the top right corner.
3. Enter a reflecting name eg Discount or Beverages with deposit.
4. You can select a Predefined Service or you can add a service by clicking the +-symbol. A predefined service is a service that you have already created. A service is sometimes also called a performance. A service resembles a Stock keeping Unit but as it is not a physical commodity it cannot be pulled from stock.
5. By ticking off next to Attach this service line to SKUs. This will place the service line in connection with affected SKUs on the order the automatic service line will be linket to the SKU on an order. Either based on a specific SKU or because the SKU has a tag; this depends on how you created the rule. This can be used, for example, with an automatic service line for beverages with deposit.
6. Insert a Line Text, which will make it easier to recognize the automatic service line.
7. Choose af Category for the service line from the list in the drop down menu eg. Discount, Labour, Purchase, Machinery, Overhead etc.
8. In the field Is this automatic service line active? you can select if the service line should be active or not.
9. You can select the following Calculation Methods: Per Unit,Fixed price orPercent,for example Per unitfor beverages with deposit or Percentage for discount.
10. Make sure Currency and Exchange rate are set correctly if you have selected Fixed Price or Per Unit.
11. If you have selected Per unit as calculation method, you must choose whether the price is to be calculated Per piece, Package, Kg, Liter or other in the field Per unit.
12. Depending on your choice in the field Calculation Method enter the price or the percentage. For example, for beverages with deposit this would be the price of 0,8 DKK per unit.
13. Click Save to create the automatic service line.
Creating rule for automatic service lines on sales orders
Once you have created an automatic service line, it will appear in the list in the overview of your automatic service lines.
It is possible to set up rules to identify in which cases the automatic service line must be applied:
1. Click on the Rules button next to the specific service line you would like to apply the rule to.
2. The automatic service line can be linked to an order, a partner or an item via Tags. Read more about tags here.
It can be an advantage to link shipping charges to a partner tag and beverage deposits to a product tag, as this makes the automatic service line more flexible, so that more partners or types of goods can easily be linked to the automatic service line.
3. In the field Partner Country is, you can select a country from the drop down menu. When doing this, the automatic service line is created on sales orders to partners from that country. This rule is useful for setting up an automatic service line for beverages with deposit, as there are national deposit rules for bottles in for exampel Denmark and Sweden.
4. The automatic service line can be associated with a specific Stock Keeping Unit, which you select from the drop down menu in the field SKU is. (You can also enter part of the SKU name or SKU number to make the SKU appear from the list).
5. In the fields The amount is less than or equal to or The amount is greater then or equal to, you can set rules that depend on the amount of the order.
6. You can add more rules by clicking Add empty rule.
7. You can define a counter rule to the top rule in the Apply only this service line when none of the following conditions are met. Click Add empty rule and fill in as described above. This rule can be used, for example, to avoid giving two discounts on the same sales order.
8. Remember to save by clicking Saverules.
EKSAMPLE:
For the example in the above guide regarding beverages with deposit (Pant A), the setup of the basic information and the rule would look like this:
Basic Information:
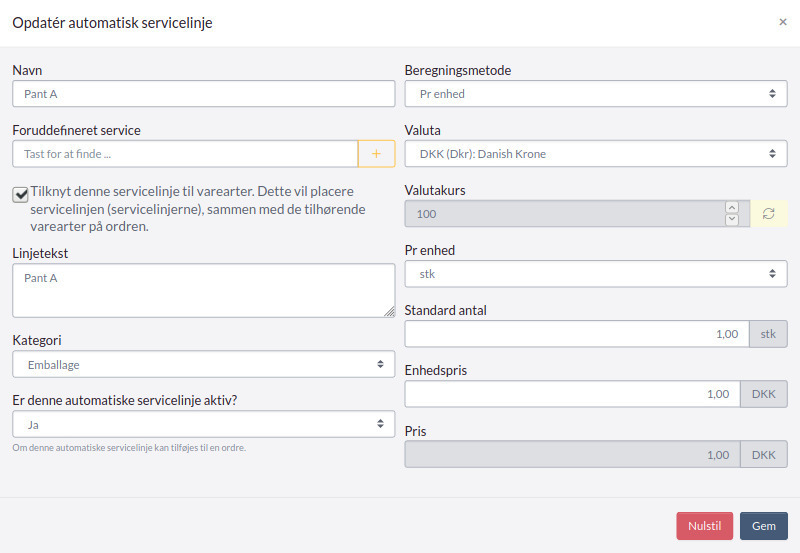
Rule:
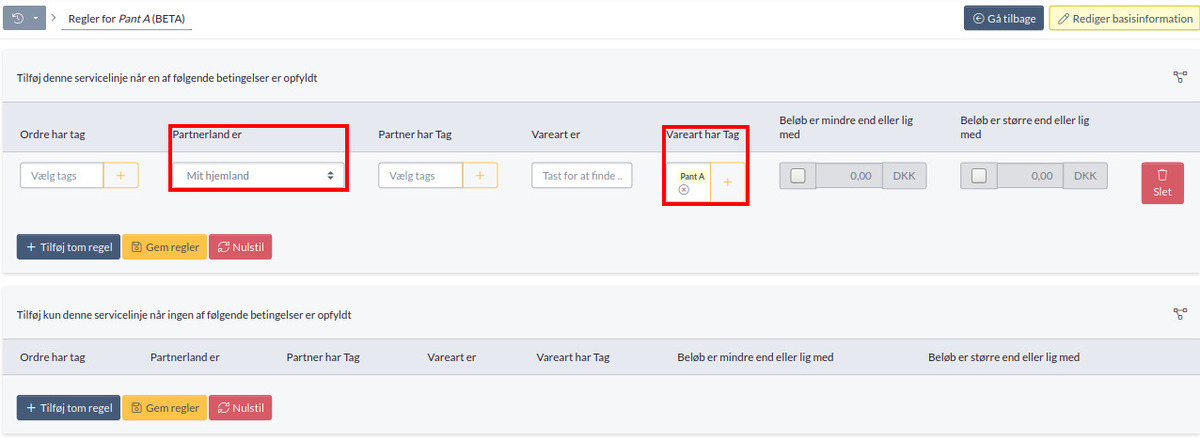
Below you can read about automatic service lines for purchase orders. The process of creating automatic service lines for purchase orders as well as the rule setup is about the same as for sales orders.
Automatic service line for purchase orders
1. Select Purchase in the top menu and click Automatic Service Line in the drop down menu.
2. Click +Add New i the top right corner.
3. Enter a reflecting Name eg. shipping charges.
4. You can select a Predefined Service or you can add a service by clicking the +-symbol. A predefined service is a service that you have already created. A service is sometimes also called a performance. A service resembles a Stock keeping Unit but as it is not a physical commodity it cannot be pulled from stock.
5. By ticking off next to Attach this service line to SKUs. This will place the service line in connection with affected SKUs on the order the automatic service line will be linket to the SKU on an order. Either based on a specific SKU or because the SKU has a tag; this depends on how you created the rule. This can be used, for example, with an automatic service line for beverages with deposit.
6. Insert a Line Text, which will make it easier to recognize the automatic service line.
7. Choose af Category for the service line from the list in the drop down menu eg. Analysis, Labour, Purchase, Machinery, Overhead etc.
8. In the field Is this automatic service line active? you can select if the service line should be active or not.
9. You can select the following Calculation Methods: Per Unit,Fixed price or Percent, for example Per unit for beverages with deposit or Percentage for discount.
10. Make sure Currency and Exchange rate are set correctly if you have selected Fixed Price or Per Unit.
11. If you have selected Per unit as calculation method, you must choose whether the price is to be calculated Per piece, Package, Kg,Liter or other in the field Per unit.
12. Depending on your choice of Calculation Method enter the price or the percentage. For example, for beverages with deposit this would be the price of 0,8 DKK per unit.
13. Click Save to create the automatic service line.
Creating rule for automatic service lines on purchase orders
Once you have created an automatic service line, it will appear in the list in the overview of your automatic service lines.
It is possible to set up rules to identify in which cases the automatic service line must be applied:
1. Click on the Rules button next to the specific service line you would like to apply the rule to.
2. The automatic service line can be linked to an order, a partner or an item via Tags. Read more about tags here.
3. In the field Partner Country is, you can select a country from the drop down menu. When doing this, the automatic service line is created on sales orders to partners from that country. This rule is useful for setting up an automatic service line for beverages with deposit, as there are national deposit rules for bottles in for exampel Denmark and Sweden.
4. The automatic service line can be associated with a specific Stock Keeping Unit, which you select from the drop down menu in the field SKU is. (You can also enter part of the SKU name or SKU number to make the SKU appear from the list).
5. In the fields The amount is less than or equal to or The amount is greater then or equal to, you can set rules that depend on the amount of the order.
6. You can add more rules by clicking Add empty rule.
7. You can define a counter rule to the top rule in the Apply only this service line when none of the following conditions are met. Click Add empty rule and fill in as described above. This rule can be used, for example, to avoid giving two discounts on the same sales order.
8. Remember to save by clicking Save rules.
Automatiske budget lines
If you wish to add expenses to orders automatically, you can do this by creating automatic budget lines.
Automatic budget lines are created the same way as automatic service lines, as described above, with only one exception. When creating the automatic line, you select Yes by Only create budget line. By doing so the line will not be added as a service line, but will instead be added as a line in the tab Budget. And the budget line will not appear on any order document.
This can be useful if you e.g. have fixed transportation costs connected to orders for a specific customer or customer group who are not to be charged the transportation fee.
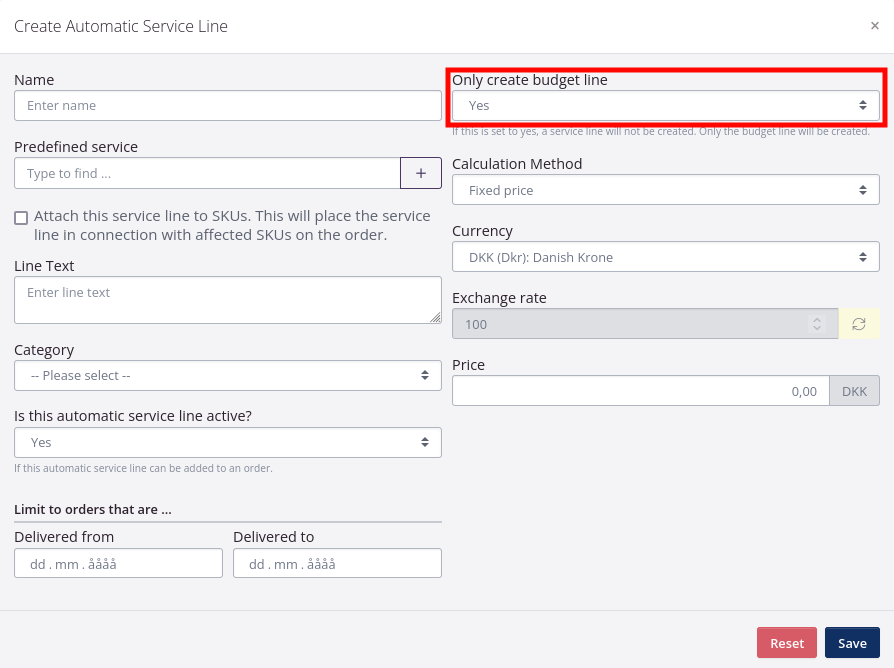
In case you need to recalculate the automatic budget post due to changing the order, this can be done by doing the following:
- Go to the order.
- Click Service lines.
- Click Recalculate on the right.
- The order’s automatic budget lines will now be recalculated.