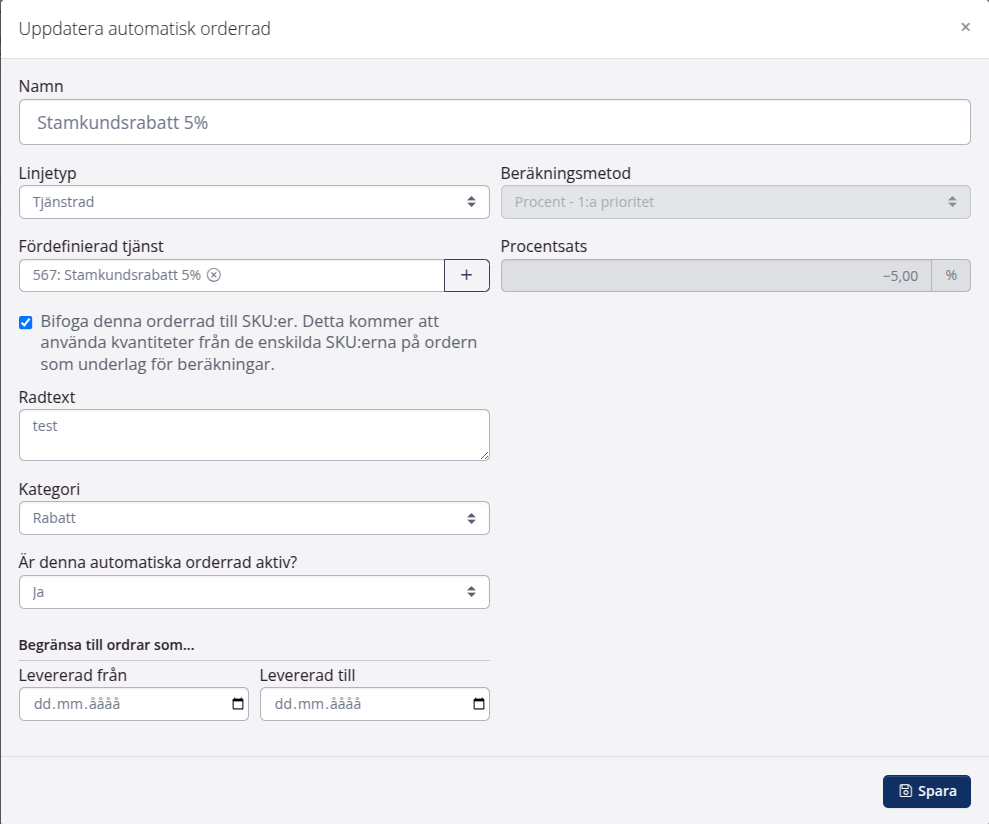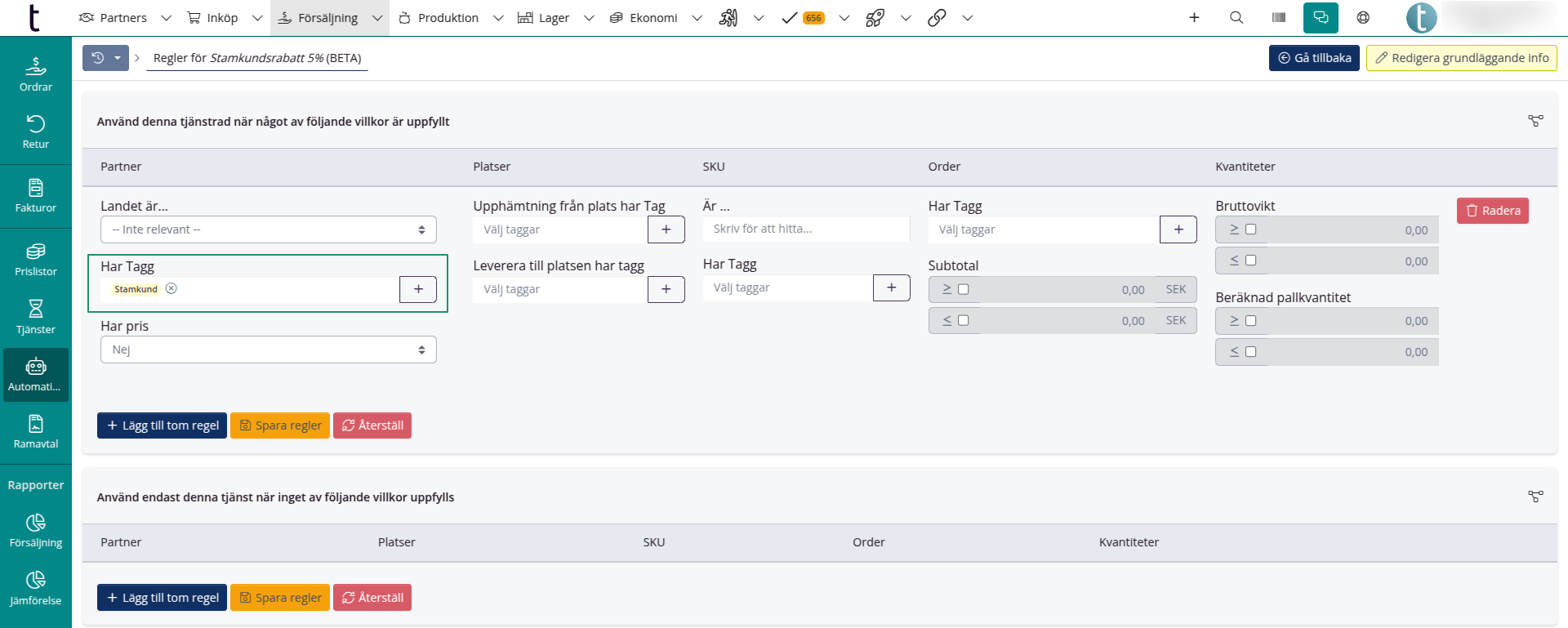Automatiska orderrader
Automatiska orderrader inkluderar automatiska tjänstrader, automatiska budgetrader och automatiska artikelrader.
Automatiska orderrader skapar automatiskt en tjänst, budgetpost eller artikel på inköpsorder eller försäljningsorder baserat på reglerna som definierats för den automatiska orderraden.
Här är exempel på var de olika typerna av rader används:
- Automatiska tjänsterader: Om du behöver lägga pant, frakt eller rabatt på ordrar och måste inkludera det på dokument, kan du använda automatiska tjänstrader.
- Automatiska budgetrader: Om du behöver lägga till interna kostnader som skatter, tull, hantering osv. utan att fakturera kunden kan du använda budgetrader.
- Automatiska varurader: Om du behöver lägga till pallar, lådor eller backar på ordrar baserat på vilka varor som säljs eller köps, är det smart att göra det med automatiska orderrader.
Gemensamt för alla typer av orderrader är att man kan sätta upp regler för när de ska läggas till utifrån artikelnummer, antal, pris, länder, kunder, leverantörer och mycket mer.
1) Försäljning: Automatiska tjänsterader
Grundläggande info
-
Välj Försäljning/Inköp i toppmenyn och klicka på Automatiska orderrader i dropdownmenyn.
-
Klicka på Lägg till ny i det övre högra hörnet.
-
Ange ett meningsfullt namn, t.ex. rabatt eller pant A.
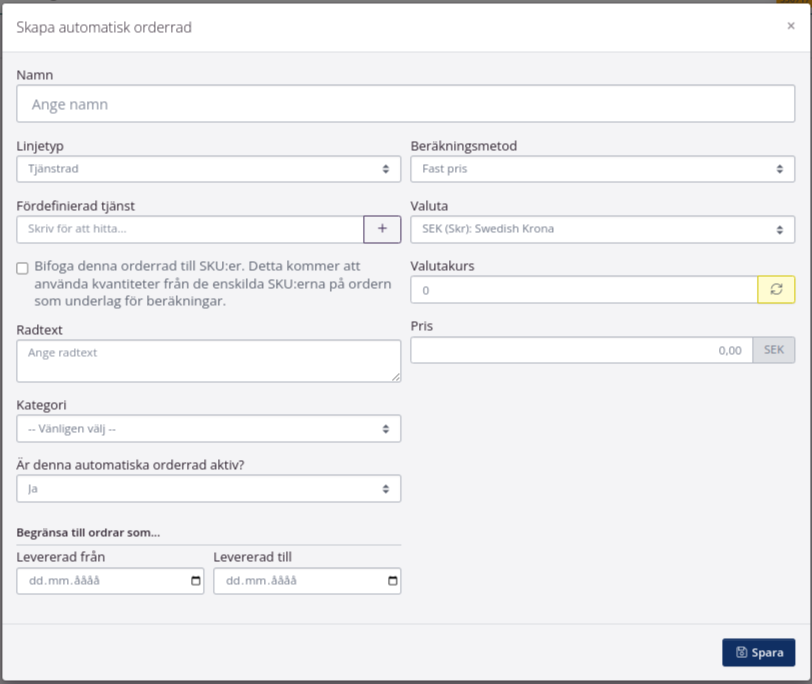
-
Välj Tjänsterad bland radtyperna.
-
Du kan välja en fördefinierad tjänst eller så kan du lägga till en tjänst genom att klicka på symbolen +. En fördefinierad tjänst är en tjänst som du redan har skapat.
-
Genom att markera Bifoga denna orderrad till SKU:er kommer den automatiska orderraden att kopplas till varje enskild artikel på en order där artiklen har en tagg eller artiklen är en specifik artikel. Detta kan till exempel användas om du ska fakturera pant för specifika produkter och inte för andra.
-
Ange en Radtext som gör det lättare att känna igen den automatiska tjänstraden.
-
Välj en Kategori för tjänstraden från listan, t.ex. rabatt, frakt eller liknande.
-
Välj om den automatiska orderraden är aktiv eller inte i fältet Är denna automatiska orderrad aktiv?
-
Du kan välja Beräkningsmetod: Per enhet, Fast pris, Procent- 1:a prioritet eller Procent- 2:a prioritet . Välj t.ex. Per enhet för pant och Procent för rabatt.
-
Kontrollera att Valuta och Valutakurs stämmer om du har valt Fast pris eller Per enhet som beräkningsmetod.
-
Om du har valt per enhet som beräkningsmetod ska du välja om priset ska beräknas per styck, kolli, kg, liter eller något annat i fältet Per enhet.
-
Ange pris eller procent för den automatiska orderraden beroende på vad du har valt som beräkningsmetod.
-
Klicka på Spara för att skapa den automatiska orderraden.
Regler
-
När du har skapat en automatisk orderrad visas den i översikten. Genom att klicka på knappen Regler bredvid en given automatisk tjänstrad är det möjligt att sätta upp regler för när den automatiska orderraden ska gälla.
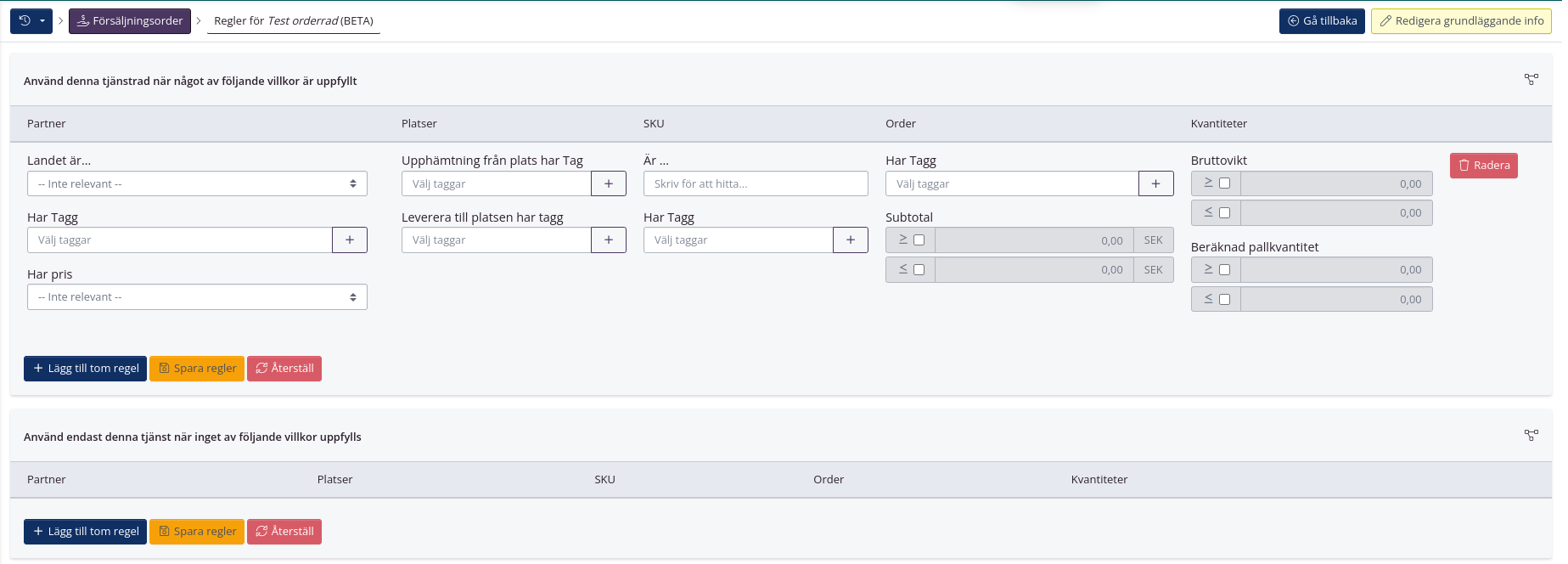
-
Den automatiska orderraden kan kopplas till en order, en partner eller en artikel med hjälp av taggar. Läs mer om taggar här. Det kan vara smart att använda taggar för automatisering av pant och frakt, eftersom det ger möjlighet att koppla den automatiska orderraden till flera partners eller artiklar.
-
I fältet Partner > Landet är kan du välja ett land från listan. Denna regel är användbar för att sätta upp en automatisk tjänsterad för pant, eftersom det finns nationella pantregler i t. ex. Sverige och Danmark.
-
Den automatiska orderraden kan kopplas till en specifik artikel, som väljs från listan i fältet SKU > Är…. Du kan skriva en del av artiklens namn eller nummer och sedan välja det från listan.
-
Du kan sätta upp regler som beror på orderbeloppet i fälten under Kvantiteter > Bruttovikt eller Beräknad pallkvantitet.
-
Du kan lägga till fler regler genom att klicka på Lägg till tom regel.
-
Du kan definiera en motregel under Använd denna orderrad endast när inget av följande villkor uppfylls. Klicka på Lägg till tom regel och fyll i några regler. Denna regel kan till exempel användas för att säkerställa att man inte ger två rabatter på samma försäljningsorder.
-
Kom ihåg att spara genom att klicka på Spara regler.
Om den den automatiska orderraden är baserad på taggar, måste du också lägga till relevanta taggar på artiklar eller partners.
2) Automatiska budgetrader
Om du har kostnader som du vill lägga till ordrar automatiskt kan du skapa automatiska budgetrader.
Automatiska budgetrader skapas enligt ovan beskrivning, men här är det viktigt att du väljer Budget i Linjetyp när du skapar din automatiska orderrad.
Detta är t.ex. användbart om en fast fraktavgift är kopplad till ordrar till en specifik kund där kunden inte ska faktureras för frakten, eller om skatter eller avgifter tillkommer på ordern.
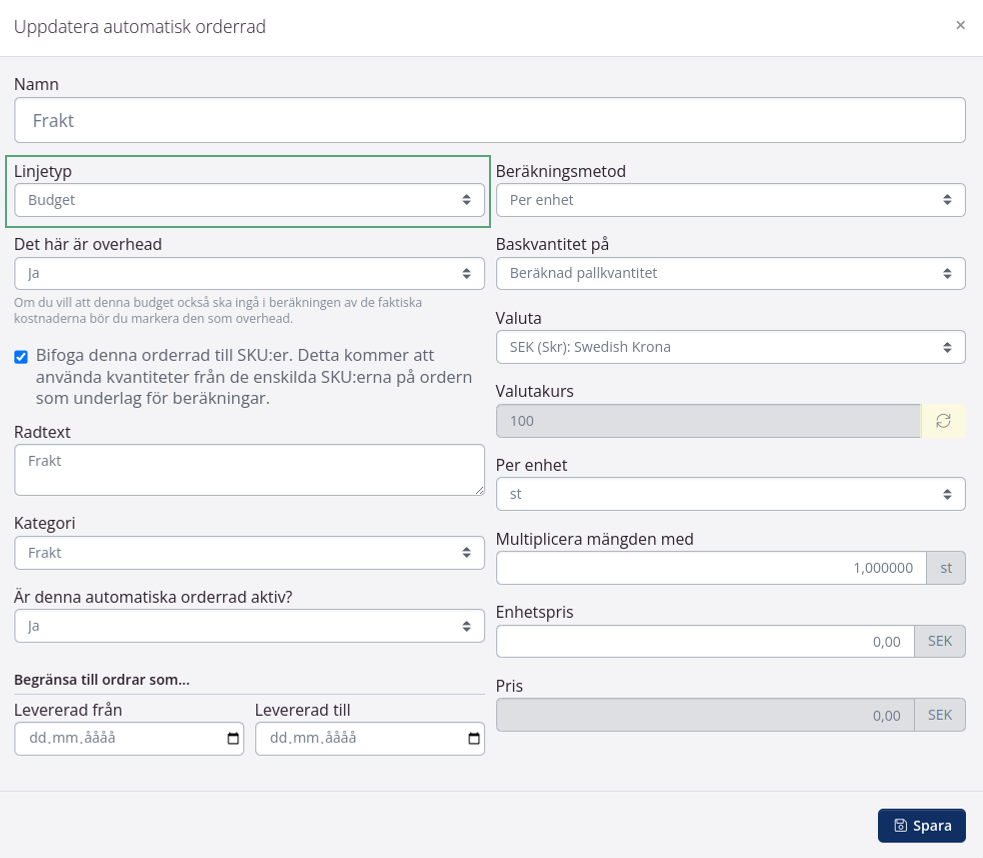
3) Automatiska varurader
Om du har förpackningar som pallar eller lådor som du vill lägga till en order automatiskt kan du skapa automatiska varurader.
Automatiska varurader skapas precis som de andra automatiska orderrader, med undantaget att Varurad väljs i fältet Linjetyp när den skapas. Du kan sedan välja den artikel som automatiskt ska läggas till i fältet Artikel.
Observera att endast artiklar utan spårbarhet kan läggas till ordrar som automatiska varurader.
Detta är t.ex. användbart om du alltid behöver lägga pallar eller lådor på ordern utifrån vilka varor som finns på ordern eller vem ordern är till eller från.
Automatiska orderrader på inköpsordrar
-
Välj Inköp från toppmenyn och klicka på Automatiska orderrader från dropdown-menyn.
-
Du kan sätta upp automatiska orderrader på samma sätt som det görs för försäljningsordrar.
Lägg till automatiska orderrader på gamla ordrar
De nyskapade automatiska orderraderna kommer gälla för nya ordrar. Har du redan skapat en eller flera ordrar där de automatiska orderraderna bör läggas till? Då kan du göra följande för att uppdatera ordrarna:
- Gå till försäljningsordern genom att klicka på Försäljning och sedan på Ordrar. Om det är en inköpsorder klickar du på Inköp och sedan på Ordrar.
- Hitta ordern och gå till fliken Tjänsterader.
-
Klicka på den orangea knappen Omräkna.
-
Nu borde ordern uppdateras med dina orderrader. Om det inte sker, bör du kontrollera hur du har satt upp din automatiska orderrad. Det kan också vara så att du har glömt att lägga till en tagg på partnern eller de artiklar som är på ordern.
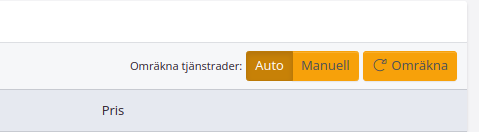
Exempel
Stamkunder ska få 5% rabatt