Försäljningsrapport
Här kan du se dina försäljningssiffror uppdelade på partners, artiklar, länder osv. Rapporten innehåller även siffror från försäljningsordrar som ännu inte har fakturerats, eftersom rapporten baseras på försäljningsordrar. Om du vill se vad du till exempel har fakturerat en viss kund för en viss månad kan du istället använda Faktureringsrapporten, som baseras på dina fakturor.
- Klicka på Försäljning i toppmenyn och välj Försäljning i avsnittet Rapporter i dropdown-menyn.
- Du kan använda filtren på vänster sida. Om du arbetar på en liten skärm kan du hitta filtren genom att klicka på förstoringsglaset bredvid knappen Utskriftsvänlig. Du har många filtreringsmöjligheter. Klicka på knappen Använd för att aktivera filtret.
- I flikarna ovanför tabellen kan du begränsa visningen. På flikarna kan du välja att visa din försäljning Per artikel, Per artikel/tagg, Per tjänst, Per kund, Per leveransställe, Pr. partner/tagg, Per order, Pr. ordermånad och Per leveransmånad.
- Du kan se rapporten i ett utskriftsvänligt format genom att klicka på Utskriftsvänlig.
- Du kan exportera rapporten till Excel genom att klicka på XSLX.
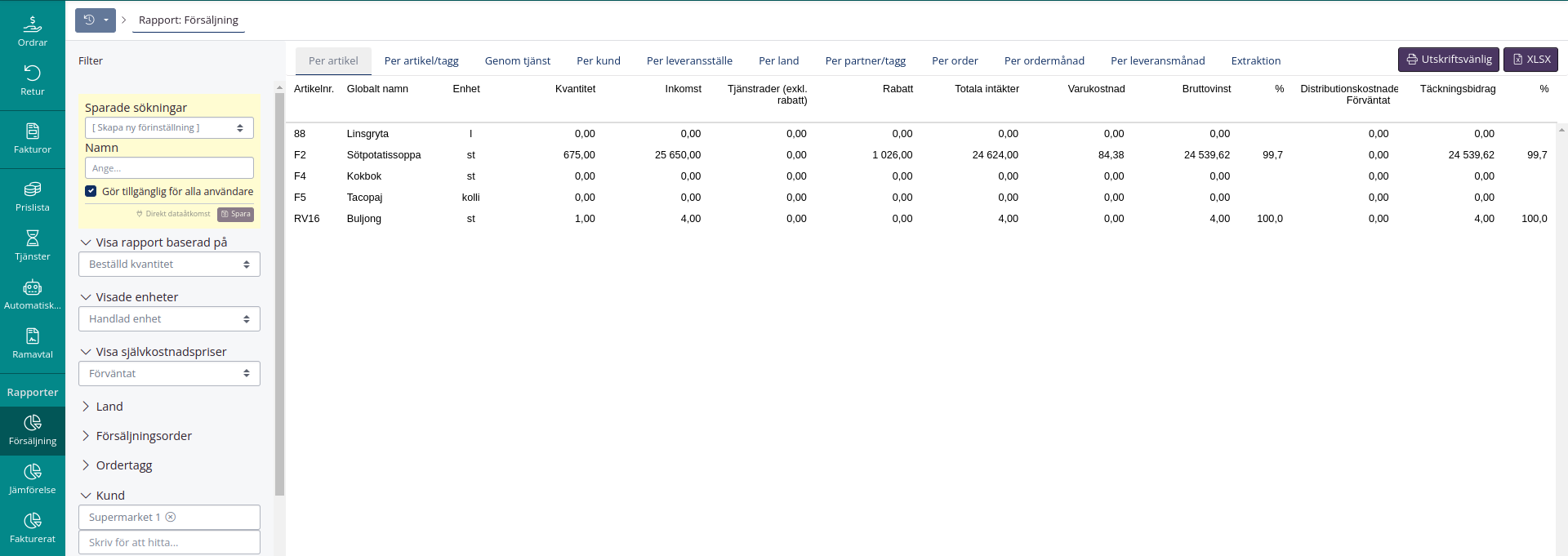
Nedan kan du läsa mer om vad de olika kolumnerna i rapporten visar:
| Kolumnens namn | Förklaring |
|---|---|
| Artikelnr. | Detta är numret på den vara som försäljningen avser. |
| Globalt namn | Detta är namnet du anger i samband med att du skapar objekttypen. Detta är namnet som tilldelats objektet. |
| Enhet | Indikerar vilken måttenhet artikeltypen är angiven i. |
| Gratis enheter, måttenhet | Detta är antalet fria måttenheter på försäljningsorder som anges i den valda måttenheten för artikeltypen. |
| Kostnadspris för gratisenheter | Detta är värdet av de fria måttenheterna baserat på priset på de andra enheterna av samma typ av vara på försäljningsordern. |
| Kvantitet | Visar kvantitet i måttenhet. |
| Inkomst/ Intäkter, varurader | Den inkomst du har fått från försäljningen av själva varan. |
| Tjänstrader (exkl. rabatt) | Denna kolumn visar eventuella tjänstrader exklusive rabatter. |
| Rabatt | Denna kolumn visar om det finns rabatter kopplade till artikeln. |
| Totala intäkter | Detta är den totala inkomsten baserat på intäkter från produktpartier och servicelinjer minus eventuella rabatter. |
| Varukostnad | Varans totala självkostnadspris inkl. inköpspris, fraktkostnader, tillverkningskostnader osv. |
| Bruttovinst | Det är så mycket du tjänar efter att utgifterna dras av från intäkterna. |
| % / Bruttovinstprocent | Detta är bruttovinsten i procent, dvs. hur mycket du tjänar på de sålda varorna. |
| Distributionskostnader: Förväntat | Förväntade distributionskostnader, dvs. frakt, packning etc. bifogas försäljningsordern då du själv har angett dem som utgifter. |
| Täckningsbidrag | Täckningsbidraget visar hur mycket som tjänas efter försäljningskostnader för att betala fasta kostnader. Detta är omsättningen (försäljningspriset) minus kostnaderna för inköp av råvaror och förpackningar, utgifter (t.ex. frakt) och andra budgetposter. |
| % / Täckningsgrad procent | Täckningsgraden visar hur stora intäkter det finns för att täcka de fasta kostnaderna och beräknas utifrån marginalbidraget. Detta är en procentsats. |
Filter
Det finns många filter som du kan använda. Nedan hittar du några exempel på hur du kan filtrera.
Om du t.ex. filtrerar på Ej fakturerat under Visa rapport baserad på, kan du snabbt hitta alla ordrar som borde faktureras.
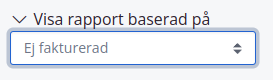
Om du har satt upp överordnade partners, kan du välja Ja under Inkludera underordnade för att visa försäljningen till hela kedjan inkl. alla kedjans butiker.
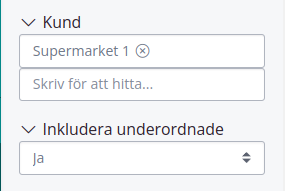
Det kan också vara intressant för dig att visa en rapport för varor i en viss kategori. Det kan göras med hjälp av SKU-tagg-filtret om du har kopplat några taggar (t.ex. Eko) på dina artiklar.
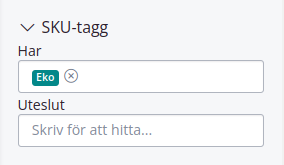
Extraktion
Vill du själv bygga en försäljningsrapport med exakt den information du behöver kan du skapa en pivottabell. Din data finns redan i så kallad tabellform så utdraget är kompatibelt med en pivottabell. Gå till fliken Extrahera i försäljningsrapporten och tryck sedan på XLSX uppe till höger. Därefter har du möjlighet att skapa den
Sparade sökningar
Du kan skapa en sparad sökning. Därefter kan du klicka på Direkt dataåtkomst för att Aktivera direkt dataåtkomst. Du kan kopiera länken från fältet Exempelformulär för Google Sheets för att sedan bädda in den i en Google sheet.
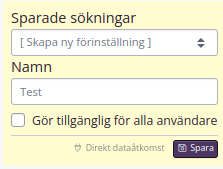
Saknar du något i Försäljningsrapporten?
Om du vill skapa skräddarsydda rapporter och dashboards, har du möjlighet att lägga till modulen Power Pack till ditt abonnemang. Då får du möjlighet att skapa egna rapporter, dashboards och sidor.