Inköpsorder
För att få in varor på lager för att sälja dem eller förbruka dem i produktioner, måste du skapa en inköpsorder i tracezilla.
Om du vill göra ett inköp direkt för produktion eller försäljning kan du använda Dropshipping-funktionen i tracezilla.
I dina företagsinställningar kan du ställa in några standardinställningar för ordrar (EN). Du kan t.ex. välja att statusen alltid är Utkast som standard när du skapar en inköpsorder.
Skapa inköpsorder
För att skapa en inköpsorder måste du fylla i orderhuvudet med information om orderdetaljerna såsom leverantör, datum och leveransvillkor.
- Klicka på Inköp i toppmenyn och välj Ordrar i dropdown-menyn.
-
För att skapa en inköpsorder, klicka på knappen Skapa inköpsorder i det övre högra hörnet. 3.Orderdatumet är som standard dagens datum, men du kan redigera datumet. Valuta, Vem äger denna order och Kontakt fylls i automatiskt utifrån partnerns inställningar, men du kan redigera dessa fält från gång till gång.
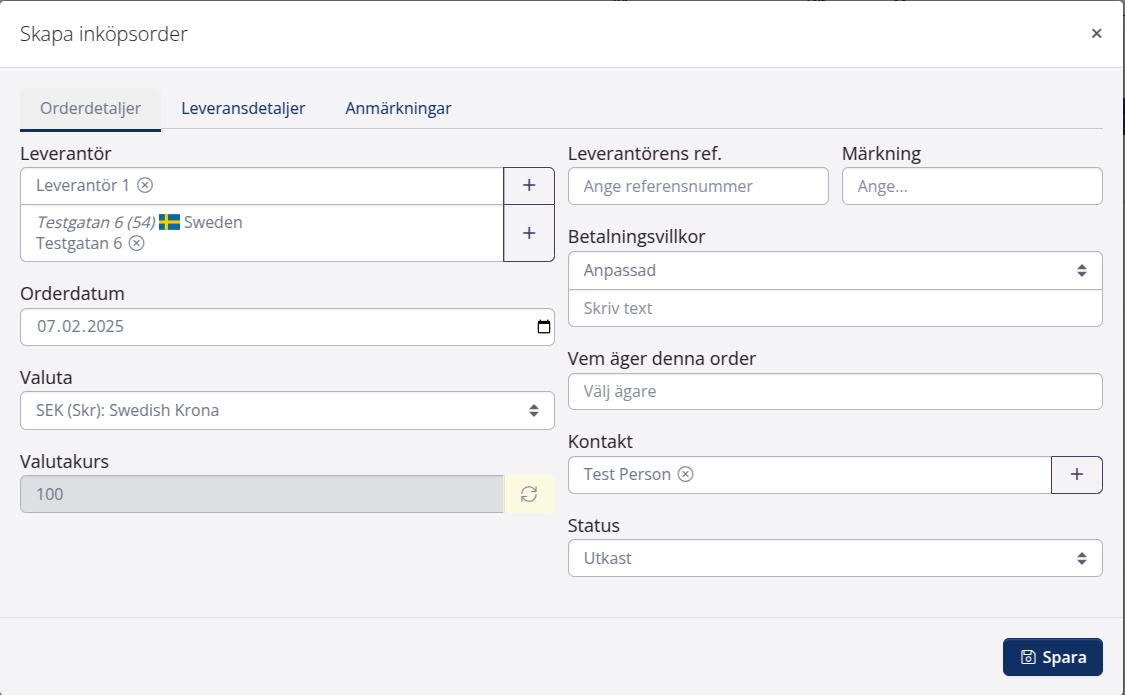
-
De inköpta varornas leveransdetaljer fylls i automatiskt utifrån partnerns partnerrelationer om de har ställts in. Men du kan redigera dessa uppgifter från gång till gång.
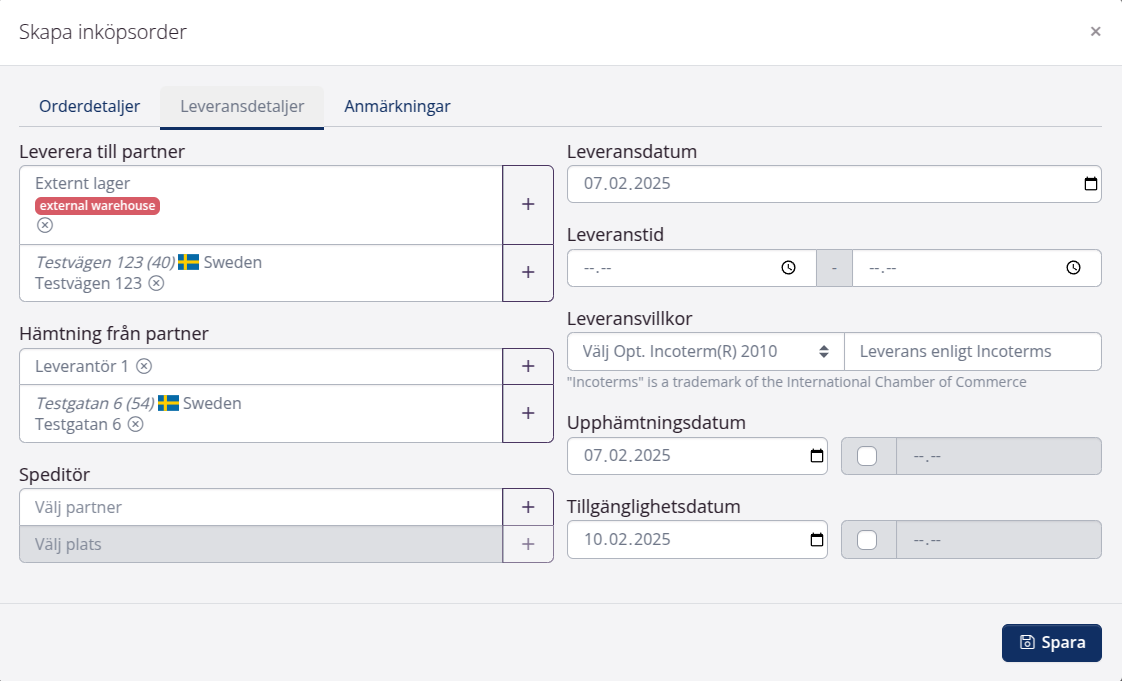
-
Du kan skriva interna kommentarer eller anmärkningar till ordern. Interna kommentarer kommer inte med i dokument.
- Klicka på Spara när du har angett alla viktiga basupplysningar om din order.
Skapa varupartier
- Gå till fliken Inköpta varupartier och klicka på knappen Skapa varupartier.
- I dialogrutan väljer du den artikel (SKU) du vill skapa ett varuparti för och hur många varupartier du vill skapa. Om artikeln inte finns ännu kan du skapa den genom att klicka på +-tecknet.
- Välj Antal varupartier.
- Ange Kvantitet per varuparti.
- Ange inköpspriset per enhet i fältet Enhetspris (valuta). Om du har skapat en prislista och länkat den till leverantören, kommer priset att fyllas i automatiskt.
- Leveransstatus är Utkast eller Order beroende på vad du har inställt i inköpsorderinställningar som hittas i Företagsinställningar. Du kan redigera status vid behov. För att kunna disponera ett varuparti måste statusen vara Bekräftat.
- I avsnittet Ursprung och attribut kan du ange viktiga uppgifter om det inköpta varupartiet. Dessa värden hämtas in från artikelns inställningar. Du har möjlighet att redigera värdena.
- Under fliken *Datum kan du ange Bäst före eller Sista förbrukningsdag och Tillverkat.
- Klicka på Spara.
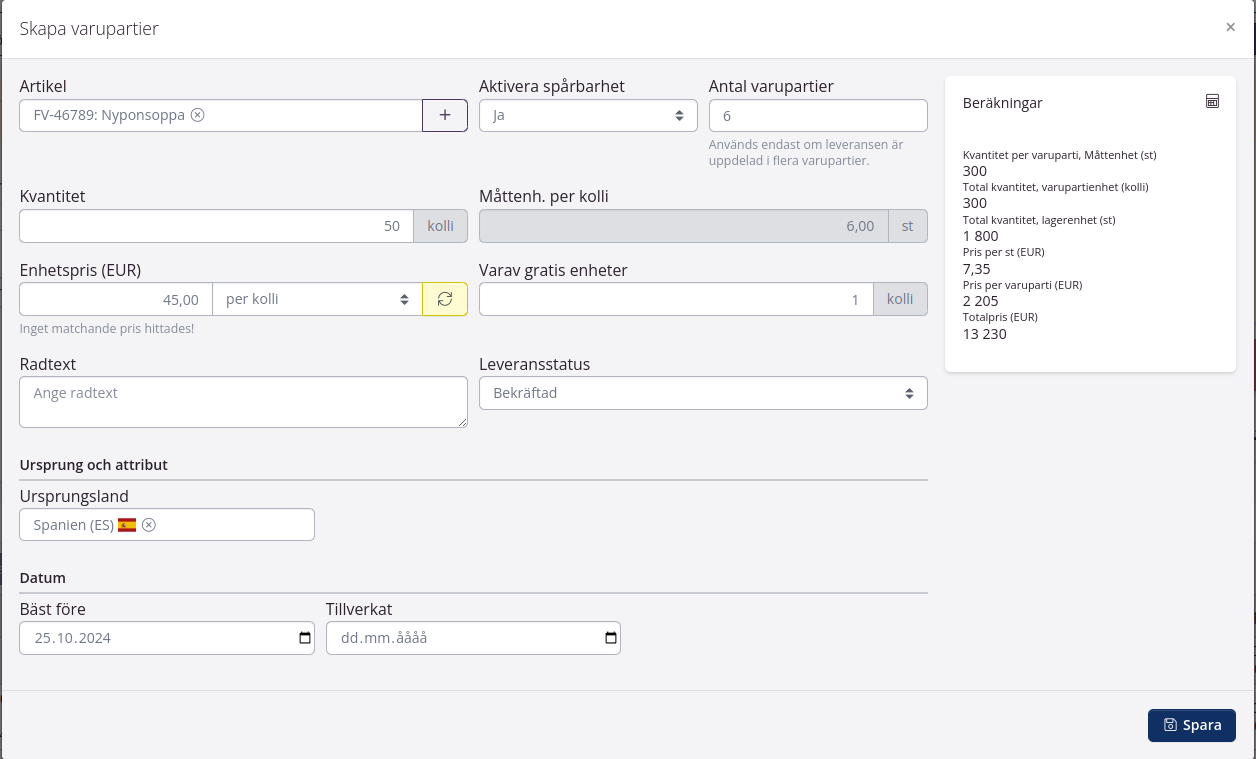
Skapa tjänster
Du kan lägga till tjänstrader till inköpsordrar. Det finns olika typer av tjänster, såsom rabatt, frakt, pant osv.
Gå till fliken Tjänstrader och klicka på Skapa tjänst. Du kan läsa mer om tjänster i denna vägledning.
Andra funktioner
Du kan växla mellan flikarna Inköpta varupartier, Tjänstrader, Leveranser, Budget, Utgifter, Dokument, Filer och Integrationsloggar. Fliken Integrationsloggar är relevant om du t.ex. har integrerat tracezilla med ett lagersystem och vill . Om du hara aktiverat flera funktioner, kan du även se andra flikar.
Justera ordermängden vid behov
När en order levereras är det viktigt att anpassa ordern till vad som faktiskt levereras, om detta skiljer sig från det som ursprungligen beställdes.
Justera kvantiteten
- Gå till den specifika ordern som behöver justeras.
- Klicka på varuraden.
- Klicka på de tre prickarna och pilen till höger och välj Redigera i dropdown-menyn.
- Redigera kvantiteten till vad som faktiskt levereras.
- Klicka på Spara.
Dela upp rad
Ibland är det nödvändigt att dela upp varupartirader. Det kan vara aktuellt om du t.ex.
- Gå till inköpsordern.
- Klicka på varuraden.
- Klicka på den blåa knappen.
- Klicka på Delad upp rad i drop-downmenyn.
- Ange mängden för det första varupartiet. Det återstående varupartiet kommer att genereras automatiskt.
- Klicka på Spara.
- Upprepa för alla varupartier som behöver delas upp.

Delleverans och restorder
När en leverans är ofullständig, t.ex. på grund av fel eller restorder kan du ta emot ordern delvis.
- Klicka på Ta emot order. Hela ordern måste tas emot till en början.
- Klicka på fliken Leveranser.
- Klicka på de tre prickarna och pilen till höger och välj Gå till leverans i dropdown-menyn.

- Klicka på Redigera till höger om det varuparti du vill dela upp.
- Justera Kvantitet till den kvantitet som faktiskt tas emot. Om hela partiet är i restorder, ange 0.
- Bocka av Lägg återstående kvantitet på nytt varuparti och klicka på Spara.
- Statusen ändras nu till Delvis mottagen. Du har möjlighet att klicka på knappen Ta bort ej mottagna, om resten av varorna inte kommer skickas. Alternativt kan du klicka på Skapa restorder för att skapa en ny inköpsorder för de resterande varorna.
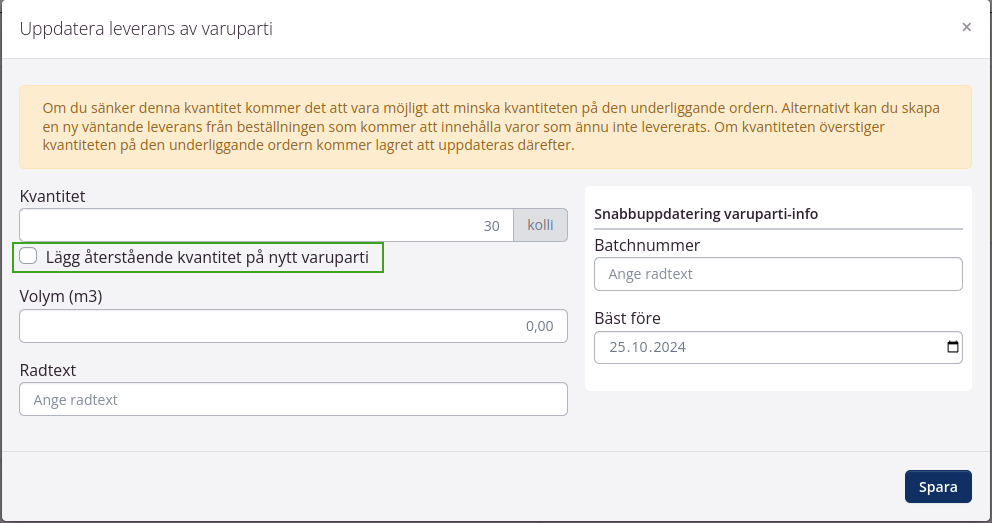
Lägg till spår
När du tar emot ordrar, kan du lägga till spårbarhetsinformation på varupartierna.
- Hitta inköpsordern.
- Klicka på Lägg till spår på varupartiet.
- Välj spårningssystem.
- Ange nyckel, partner, certifikat osv. beroende på vilken typ av spår du lägger till.
- Bocka i rutan Spåret bör vidarebefordras vid behov. Det betyder att alla produktioner där varor från varupartiet ingår, ärver spåret.
Skriv ut etiketter
Med tracezilla kan du skriva ut interna etiketter med QR-kod samt GS1-kolli-etiketter.
- Gå till en inköpsorder.
- Bocka i rutan bredvid det varuparti som du vill skriva etiketter för.
- Klicka på Skriv ut etikett i det övre högra hörnet.
- Välj Etikettformat.
- Du kan ange anmärkningar. Detta kommer att visas på din etikett, om du väljer formatet Internt format.
- Klicka på Skriv ut etiketter
- Redigera utskriftsinställningarna vid behov.
Skicka och ta emot order
Du kan använda knapparna Skicka order och Ta emot order.
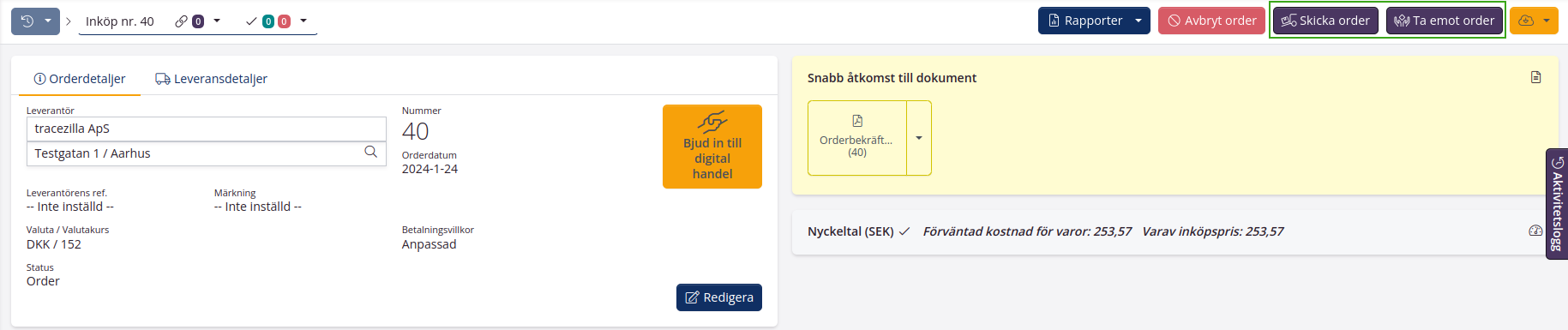
Retur av inköpta varor
Om några dina inköpta varor ska returneras till leverantören, kan du skapa en returorder. Du hittar en guide här
Massåtgärder
Du kan göra massändringar till flera varupartier med hjälp av massåtgärder. Bocka i varupartier och klicka på Massåtgärder för att välja massåtgärder.
Du kan:
- Lägg till spår (varuparti, certifikat)
- Ställ in datum
- Uppdatera priser
- Anpassa kvantiteter till mottagna
Du kan även ändra leveransstatus till:
- Utkast
- Förväntad
- Bekfäftad
Du kan också flytta varupartier till:
- Inköpsorder
- Produktionsorder