Indkøbsordre
For at få varer på lager, skal du oprette en indkøbsordre og tilføje varer til ordren. Når varer tilføjes til ordren, føres de på lager som varepartier som er nøglen til at sikre sporbarhed gennem forsyningskæden.
Hvis varerne leveres direkte fra din leverandør til din kunde, kan du læse mere om direkte forsendelse.
Under dine virksomhedsindstillinger kan du sætte nogle standardindstillinger for dine ordrer.
Opret indkøbsordre
Når du opretter en indkøbsordre, starter du med at udfylde informationerne i ordrehovedet.
- Klik på Indkøb i topmenuen og vælg Ordrer.
- Klik på Opret Indkøbsordre øverst til højre.
- Udfyld felterne på fanen Ordredetaljer. Følg vejledning nedenfor i tabellen.
Ordredetaljer
| Navn på felt | Forklaring |
|---|---|
| Leverandør | Vælg den partner, som du køber varerne af. Du kan oprette en ny partner ved at klikke på +. |
| Ordredato | Ordredatoen forudfyldes automatisk med dags dato. Ordredatoen er datoen for oprettelse af ordre. Du kan ændre datoen til en tidligere dato, for at afspejle hvornår varerne er bestilt, hvis du allerede har modtaget varerne. |
| Valuta | Feltet forudfyldes på baggrund af den valgte valuta i partnerens indstillinger. Du kan også vælge en anden valuta fra listen. Du søger i listen ved eksempelvis at taste DKK på dit tastatur. |
| Valutakurs | Tjek at den rette kurs er hentet. Valutakursen hentes på baggrund af den valgte valuta. Data hentes fra European Central Bank. |
| Leverandørens ref. | Her kan du indtaste leverandøres ordrenummer/fakturanummer eller en anden vigtig reference, som skal fremgå af dokumenter. Du kan søge efter referencenummeret i ordreoversigten. Det er valgfrit at udfylde. |
| Mærkning | Feltet er et supplement til Leverandørens referencenummer. Oplysningen fra mærkningsfeltet videreføres til produktionsordrer/salgsordrer. Det er valgfrit at udfylde. |
| Betalingsbetingelser | Feltet forudfyldes på baggrund af den valgte betingelse i partnerens indstillinger. Du kan overskrive betalingsbetingelserne på den enkelte ordre. |
| Hvem ejer denne ordre? | Feltet forudfyldes automatisk på baggrund af dine ordreindstillinger og evt. partnerindstillinger. Dette er den bruger, som er kontaktperson fra jeres virksomhed f.eks. hvis kunden skal rette henvendelse angående ordren. |
| Kontakt | Feltet forudfyldes på baggrund af den valgte kontaktperson i partnerens indstillinger. Du kan oprette en ny kontaktperson ved at klikke på +. Hvis der er angivet en mailadresse på kontakten, kan kontaktpersonen modtage dokumenter. |
| Status | Vælg om ordren er et tilbud, en kladde eller en ordre. Typisk bruges kladdestatus til at indikere, at ordren endnu ikke er færdiggjort/fuldendt eller bekræftet af leverandøren. |
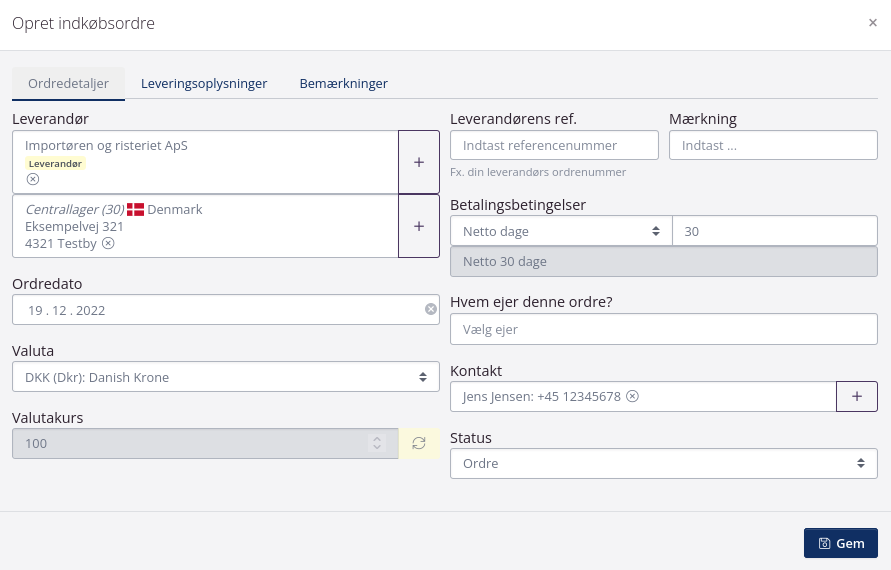
Leveringsoplysninger
På den næste fane i ordrehovedet Leveringsoplysninger udfyldes felterne i henhold til nedenstående vejledning.
| Navn på felt | Forklaring |
|---|---|
| Leveres til partner | Vælg den partner og lokation (adresse) varerne leveres til - hvor varerne modtages. |
| Afhentes fra partner | Vælg den partner og lokation (adresse/lager) varerne afhentes/afsendes fra. |
| Speditør | Vælg eventuelt den transportør-virksomhed som står for fragten af varerne, hvis ikke I selv afhenter varerne. |
| Leveringsdato | Vælg eller indtast den dato, hvor varerne leveres/modtages på leveringsadressen. |
| Leveringsbetingelser | Vælg evt. en leveringsbetingelse i henhold til Inco terms. Leveringsbetingelsen vil fremgå af dokumenter. |
| Afhentningsdato | Vælg den dato, hvor afsendes/afhentes fra afhentningsadressen (adressen i feltet Afhentes fra). |
| Tilgængelighedsdato | Tilgængelighedsdatoen er den dag, hvor varerne er tilgængelige på lageret - dvs. hvornår varerne kan disponeres (plukkes) til produktion og salg. Udfyld evt. feltet, hvis leveringsdatoen er forskellig fra tilgængelighedsdatoen. Feltet udfyldes automatisk med leveringsdatoen, hvis ikke feltet udfyldes ved oprettelse. |
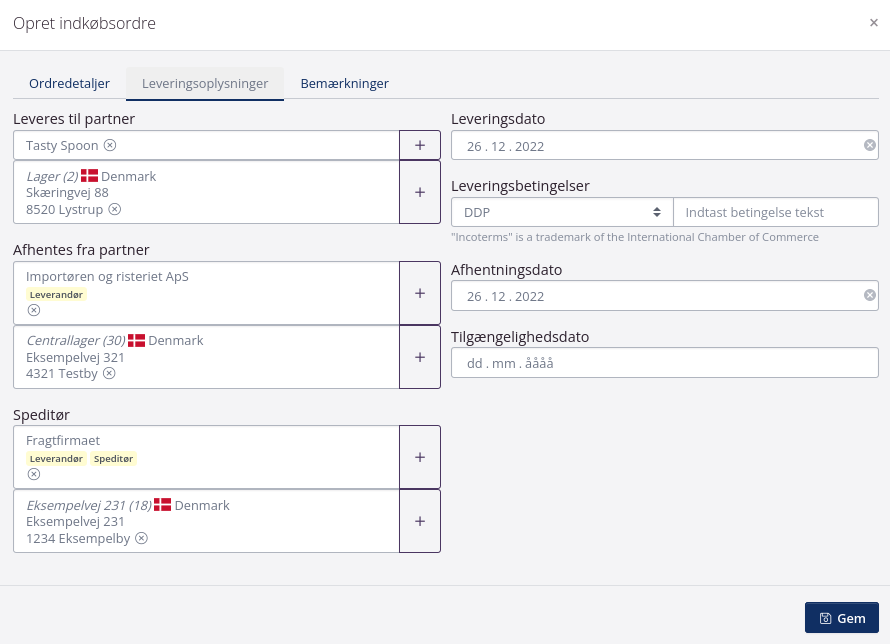
Bemærkninger
Det er valgfrit at benytte den sidste fane. Du kan se beskrivelsen af felterne nedenfor.
| Navn på felt | Forklaring |
|---|---|
| Bemærkninger | I feltet har du mulighed for at tilføje en bemærkning til ordren. Denne vil fremgå af ordredokumenter. |
| Intern kommentar | Hvis du tilføjer en kommentar her, vil den kun kunne ses i applikationen med en brugeradgang til jeres konto. Leverandøren vil altså ikke kunne se kommentaren. |
| Tags | Du kan tilføje et internt tag, som kan benyttes til at sortere efter ordrer i samme gruppe. Du kan også benytte tags til at lave dine egne ordrestatusser f.eks. “Transport booket”. |
Når ordren er oprettet, vil du se ordrevisningen.
Hurtigadgang til dokumenter
I sektionen Hurtig adgang til dokumenter kan du se de mest anvendte dokumenter der vedrører ordren. Klik på dokumentet for at få det vist.
For at sende dokumentet (fx. en ordrebekræftelse til din leverandør) kan du klikke på den lille pil til højre for dokumentet og klikke Send med email.
Opret varepartier
I ordrevisningen tilføjes varer til indkøbsordren ved at oprette varepartier.
- Klik på knappen Opret varepartier på fanen Indkøbte varepartier.
- Vælg Vareart.
- Indtast Antal i henhold til enheden f.eks. kg.
- Hvis du har modtager varer med flere forskellige lot-numre (varepartinummer/batch nr./holdbarhedsdatoer), kan du angive antallet af varepartier der modtages. Feltet Antal angiver antal enheder per vareparti.
- Angiv indkøbsprisen pr. enhed i feltet Enhedspris.
Du kan angive prisen pr. kasseenhed eller pr. måleenhed. Hvis du har lavet en prisliste og knyttet den til leverandøren, så vil prisen automatisk blive udfyldt.
- Hvis du har modtaget nogle varer gratis f.eks. vareprøver, angives antallet i feltet Heraf gratis enheder.
- Du kan vælge en forsyningsstatus. Læs mere om varepartiernes forsyningsstatus længere nede.
- Under Oprindelse & attributter kan du sætte oprindelsesland og definere egenskaber for de enkelte varepartier. Hvilke attributter, der skal være tilgængelige som felter, defineres for hver vareart. Du kan læse om attributter her.
- I sektionen Datoer angives holdbarhedsdato og evt. produktionsdato. Hvis holdbarhedsdato angives, vil lagerbeholdningen styres efter holdbarhed: FEFO - First Expiry, First Out. Alternativt styres efter tilgængelighedsdato: FIFO - First In First Out.
- Klik på Gem, når du har udfyldt oplysningerne for varepartiet. Varepartiet vil nu komme frem som en varepartilinje under fanen Indkøbte varepartier.
Opret servicelinje
Ønsker du at tilføje en linje, der ikke har indflydelse på lagerbeholdning, kan du oprette en servicelinje. Servicelinjen benyttes eksempelvis, hvis leverandøren har faktureret dig for fragt af varerne.
Læs mere om servicelinjer her.
Fanerne på ordren
Du kan skifte mellem fanerne Indkøbte varepartier, Servicelinjer, Leveringer, Budget, Udgifter, Dokumenter, Filer og Integrationslog.
Anmodning om tilbud
Du kan vælge at oprette en anmodning om tilbud i stedet for en ordre.
- Klik på Indkøb i topmenuen og vælg Ordrer.
- Klik på Opret indkøbsordre i øverste højre hjørne.
- Under Status vælges Tilbud fra listen.
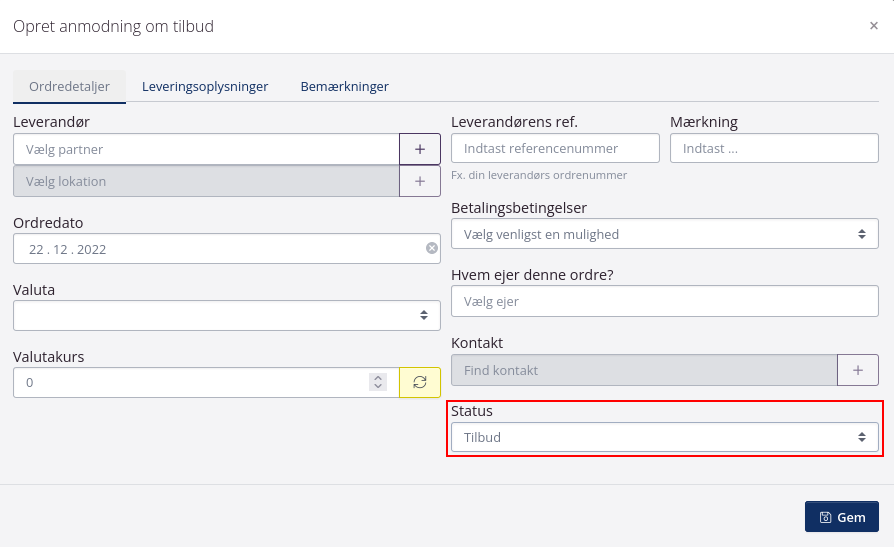
- Udfyld informationerne for ordren. Følg evt. fremgangsmetoden i vejledningen ovenfor.
- Herefter skal du oprette varepartier til ordren som beskrevet ovenfor.
Opdatering af ordren
Når varerne på en ordre ankommer til lokationen, er det vigtigt at tilpasse ordren til dét, der reelt bliver leveret.
Ændring af leveringsoplysninger/opdatering af oplysninger i ordrehovedet
Du kan tilføre flere informationer i ordrehovedet efter ordren er oprettet, f.eks. leverandørens ordrenummer eller fakturanummer. Du kan søge på nummeret i oversigten.
Klik da på Redigér ved fanen Ordredetaljer.
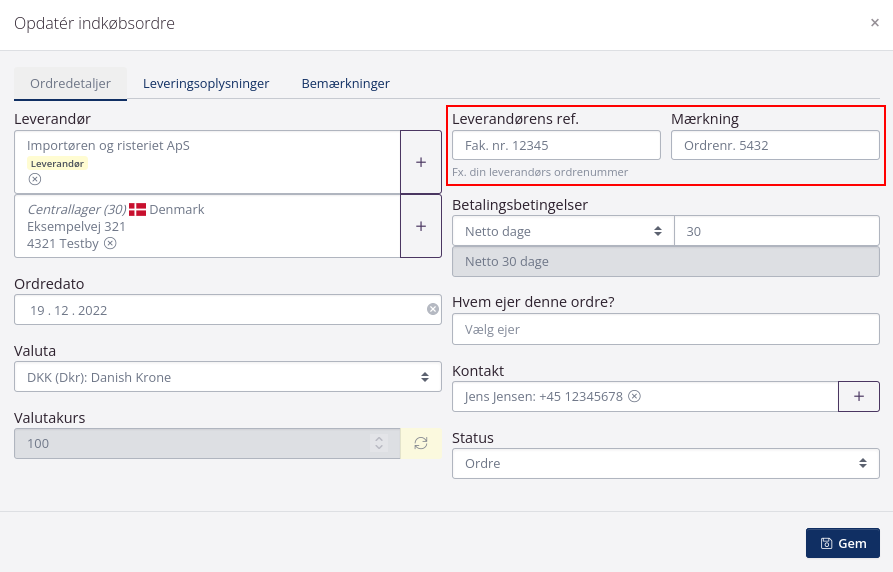
Du kan også ændre eksempelvis leveringsdato i ordrehovedet efter ordren er oprettet. tracezilla gemmer også information om den ønskede leveringsdato (den dato der tidligere er indtastet).
Klik da på Redigér ved fanen Leveringsoplysninger.
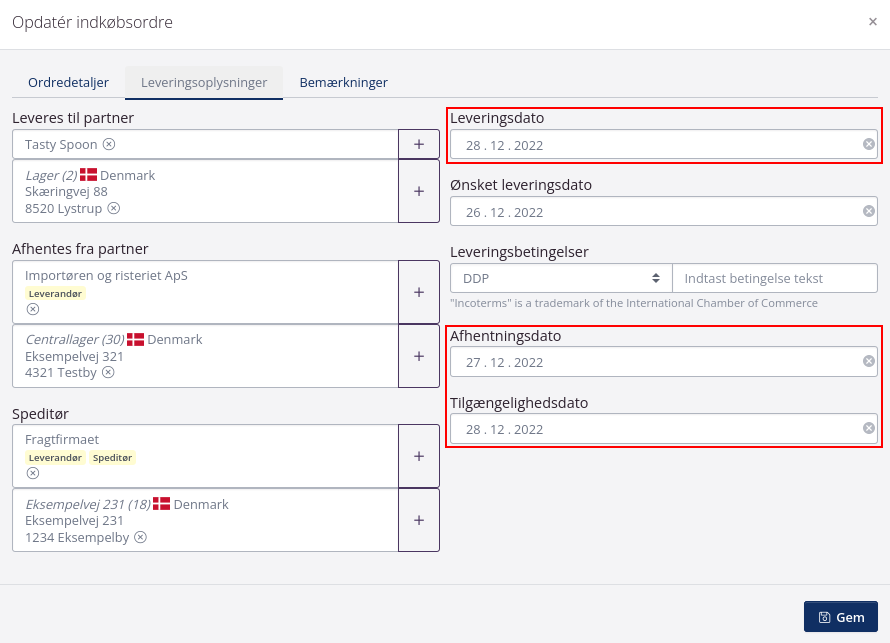
Du kan også tilføje bemærkninger (vises på dokumenter) eller kommentarer (interne) i ordrehovedet efter oprettelse.
Klik da på Redigér og gå til fanen Bemærkninger.
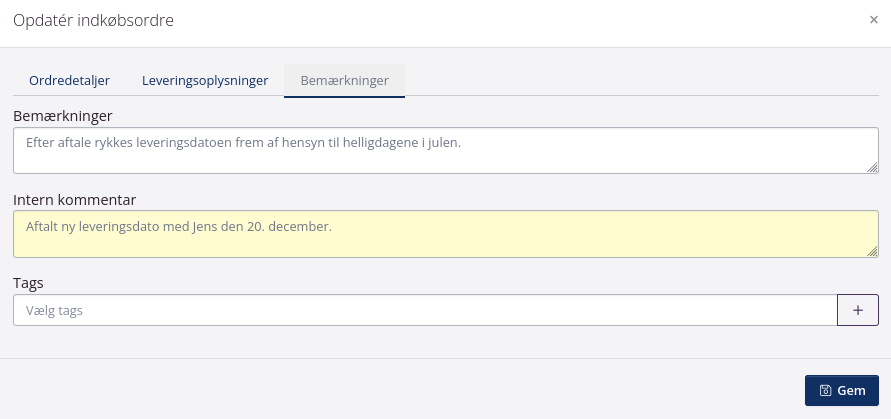
Tilpas mængde af modtagne varer
Hvis du ikke modtager det antal varer, der oprindeligt er ordret på indkøbsordren, kan du nemt ændre dette inden modtagelse.
Hvis du ønsker at holde styr på afvigelser mellem det der er bestilt og det der faktisk blev leveret, kan du aktivere udvidelsen Forventede indgående mængder under Virksomhedsindstillinger > Udvidelser. Dette vil tilføje et nyt felt, hvor den bestilte mængde vil fremgår mens den faktisk leverede mængde opdateres i feltet Leverede mængde.
- Sørg for at ordren har status ‘Ordre’ ved at bekræfte ordren.
- På det vareparti der skal justeres, klik på ikonet til højre, der viser 3 prikker og en pil, og vælg Redigér i dropdown-menuen.
- Juster antal i feltet Forsynet antal. Du vil fortsat kunne se, hvad du forventede at modtage i Forventet antal
- Klik Gem
- Varepartiet er nu tilpasset, og de resterende varepartier kan tilpasses hvis relevant.
- Forskellen mellem forventet og leveret mængde vil fremgå af rapporten Indkøb under menupunktet Indkøb i topmenuen.
Opdel varepartier
Hvis du modtager sending af en vare, der består af flere varepartier, f.eks. med forskellige holdbarhedsdatoer, kan du opdele varepartilinjen og tilføje forskellige oplysninger for de enkelte varepartier af samme vareart.
- På den varepartilinje der skal justeres, klik på ikonet til højre, der viser 3 prikker og en pil, og vælg Opdel linje.
- Indtast antallet for den ene del som partiet skal opdeles i. Dette bliver det nye vareparti.
- Klik Gem. Det resterende antal vil stå som det oprindelige vareparti.
- Opdel linjen yderligere, hvis der modtages mere end to varepartier af samme vareart.
Dellevering/restordre
Hvis din leverandør ikke har fremsendt hele ordren, kan der foretages en delvis modtagelse, hvorefter ordren vil stå som Delvist modtaget, indtil restordren leveres på et senere tidspunkt.
- Gå ind på ordren, der skal tilpasses.
- Klik på fanen Leveringer.
- Klik på ikonet med tre prikker og en pil til højre i linjen, og vælg Gå til leverance.
- Klik på Marker som Ankommet øverst til højre, og derefter Bekræft Ankommet.
- Klik på Redigér ud for varepartilinjen.
- I Antal nedjusteres antallet til det der er leveret. Hvis en vareart slet ikke er leveret, indtastes 0.
- Fjern fluebenet fra Put restmængde på nyt vareparti og klik på Gem.
- Gentag evt. ved andre manglende varer.
- Klik til sidst på Markér som Leveret.
Indkøbsordren vil nu have status Delvist modtaget. Hvis ikke de resterende varer modtages senere, klikke på Fjern afventende.
Hvis varerne modtages med en senere forsendelse, klikkes på Opret restordre. En ordrekopi vil blive oprettet med referencen “Back order for xx” med den oprindelige indkøbsordres nummer.
Den oprindelige indkøbsordre vil nu være under Afsluttede ordrer.

Tilføj sporbarhedsoplysninger
Når din ordre ankommer, kan du med fordel tilføje spor med det samme. Dette kan nemt gøres via indkøbsordren.
- Gå ind på indkøbsordren.
- På varepartilinjen, klik Tilføj spor.
- Vælg Sporingssystem.
- Alt efter hvilket sporingssystem der vælges, indtastes Nøgle, Mærkat, Partner/Certifikat m.m.
- Hvis det valgte spor skal fastholdes fremadrettet, sæt da flueben i boksen. Det medfører at hvis et spor tilknyttes en råvare, der senere indgår i en produktion, vil de oprindelige spor også fremgå af færdigvaren.
Print labels
Med tracezilla kan du printe interne labels til varepartier med QR-koder, og desuden GS1 kollilabels.
- Gå til indkøbsordren,
- Sæt flueben til venstre for de varepartier, du vil udskrive labels for.
- Klik på Udskriv label.
- Vælg etiketformat.
- Indtastet evt. en bemærkning, der skal fremgå af din label.
- Vælg de ønskede Sporingssystemer, der skal vises.
- Klik Udskriv labels.
- Du vil blive navigeret til et vindue, med printoplysninger, der er opsat for din tilknyttede printer.
- Følg instruktionerne i printer-vinduet.
Afsend og modtag ordre
Når du har modtaget en ordre eller den er afsendt fra din leverandør, kan du nemt markere varepartierne som modtaget/afsendt ved hjælp af hurtigknapperne Afsend ordre og Modtag ordre i øverste højre hjørne på ordren. Læs mere under Leveringer.

Hvis varerne skal indgå i lagerværdien før varemodtagelse
Hvis dine varer værdimæssigt skal tilgå lageret en anden dato end leveringsdatoen, kan du sætte en bogføringsdato.
Dette kan eksempelvis benyttes, hvis du køber varer som skal fragtes langt over en længere periode, hvor der er aftale om forudbetaling og hvor du ejer varerne før de er modtaget.
Redigér ordrehovedet for at udfylde feltet Bogføringsdato
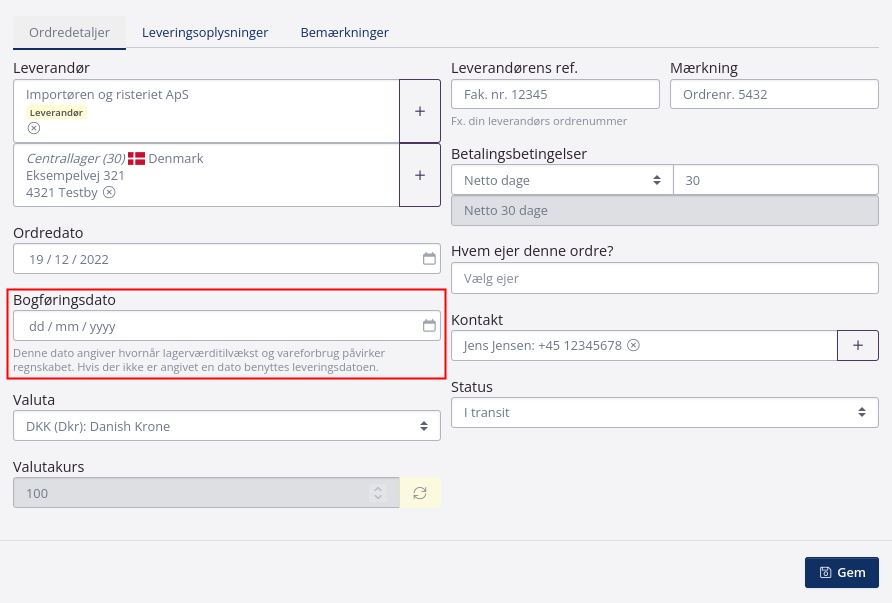
Varepartiernes forsyningsstatus - forklaring
Forskellen mellem varers forsyningsstatus kladde, forventet eller bekræftet:
Når varer har status som bekræftet betyder det at de kan disponeres i ordrer, fordi det er bekræftet at de kommer på lager fx hvis du har bestilt varerne og fået en ordrebekræftelse fra din leverandør.
Når varer har status som forventet kan de ikke disponeres i ordrer. Det kan fx være at du har bestilt nogle varer og derfor forventer at de vil komme på lager, men du har endnu ikke modtaget ordrebekræftelsen.
Når varepartilinjer har status som kladde kan de heller ikke disponeres i ordrer. Statussen kan anvendes til når du gerne vil bestille varer, men stadig er ved at planlægge bestillingen. De tre forsyningsstatusser kan især være en fordel at benytte korrekt, når flere brugere arbejder sammen i systemet, for at der ikke opstår tvivl om hvorvidt varer er bestilt eller ikke.
Massehandlinger
Det er muligt at foretage massehandlinger for flere varepartier på din indkøbsordre. Dette kan du gøre ved at sætte flueben ved de varepartilinjer, som handlingen vedrører. Derefter klikkes Massehandlinger, og den relevante handling vælges i rullemenuen.
Ved hjælp af funktionen kan du:
- Tilføje spor (batch-nr, certifikat, m.fl.)
- Sætte datoer
- Genopfriske priser
Du kan desuden Ændre forsyningsstatus til:
- Kladde
- Forventet
- Bekræftet
Du kan flytte varepartier til en anden ordre: Hvis du har brug for at flytte et vareparti til en anden ordre, kan du benytte funktionen Flyt til. Dette kan f.eks. være relevant, hvis et vareparti er oprettet på en forkert indkøbsordre, og bør flyttes til den korrekte indkøbsordre. Du kan foretage flyt imellem indkøbsordrer og produktionsordrer.
Vær opmærksom på, at ordren, som et vareparti flyttes fra, skal være åben.
Markér det relevante vareparti, og vælg Flyt til:
- Indkøbsordre
- Produktionsordre
Efterfølgende kan du i rullemenuen vælge den ordre, du ønsker at flytte varepartiet til.