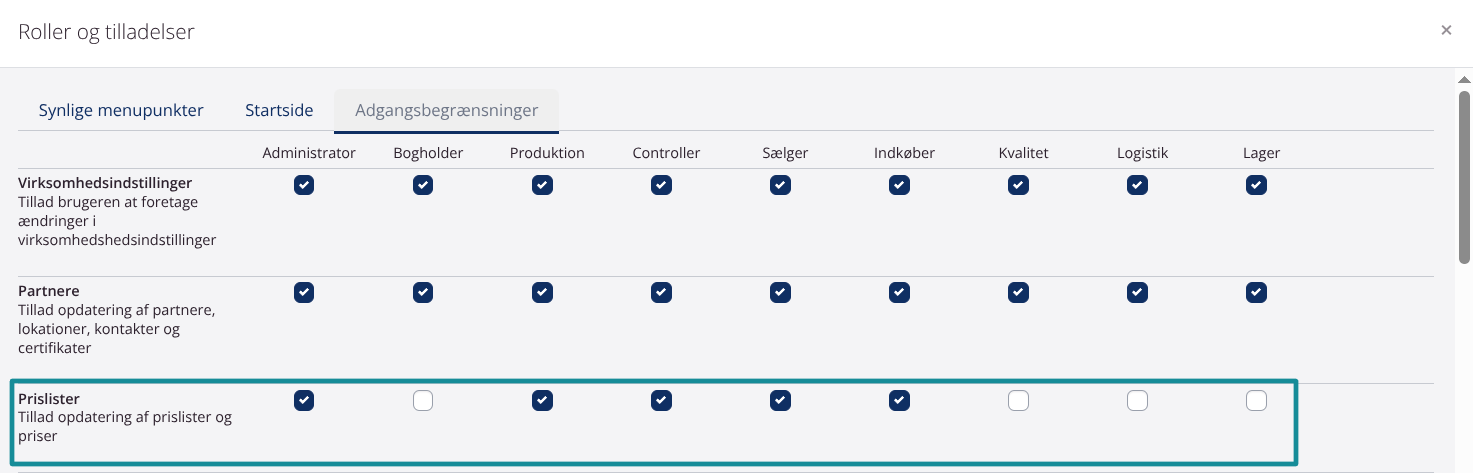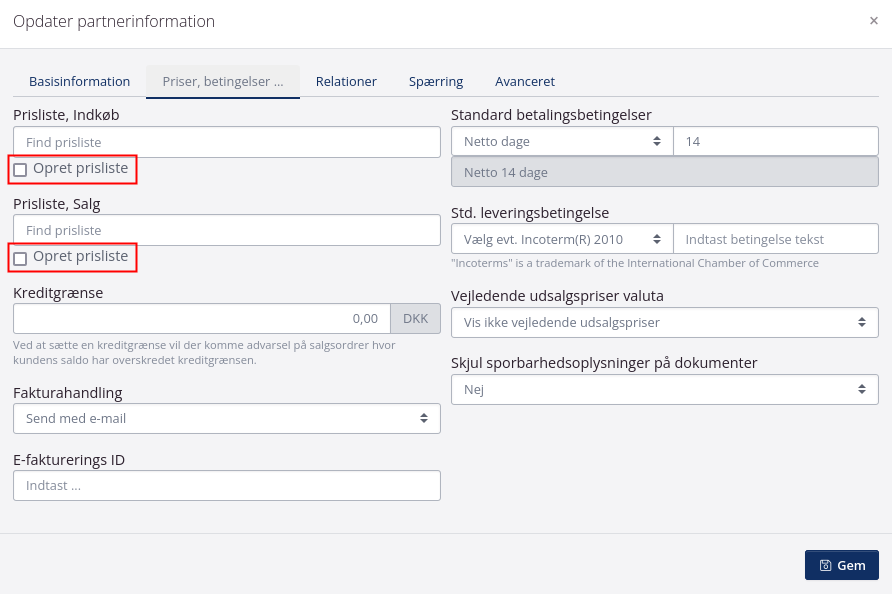Prislister
I tracezilla tastes priserne på varerne ind i prislister. Du kan oprette prislister for salg (til kunder) og for indkøb (fra leverandører).
Der oprettes oftest én prisliste pr. leverandør under Indkøb.
Der oprettes typisk en standard prisliste for Salg og derudover nogle kundegruppe/-segment prislister eller en specifik prisliste til den enkelte kunde, som har en special rabat på givne produkter.
Prislisterne skal være tilknyttet den enkelte leverandør eller kunde (i partnerindstillingerne), for at de hentes ind automatisk på ordrer. Hvis der er en standard prisliste for salgsvarer, kan priserne hentes ind, uden at prislisten skal være tilknyttet til kunden.
Prislister kan både benyttes til at udfylde enhedspris-feltet på ordrer og til at oprette servicelinjer med rabat automatisk på salgsordrer.
TIP
Du kan oprette leverandør- og kundespecifikke prislister direkte fra partneren ved at sætte flueben i Opret prisliste.
Ved automatisk oprettelse får prislisten en referencekode efter partnernummeret samt en automatisk generet alphanumerisk kode. Prislisten navngives efter virksomhedsnavnet (partnernavn) og dato for automatisk oprettelse. Prislisten oprettes i henhold til den valgte standard valuta på partneren.
Opret prisliste over dine salgspriser
- Klik på Salg i topmenuen og vælg Prislister i menuen.
- Klik Opret prisliste i øverste højre hjørne.
- Giv prislisten et navn, så du let kan genkende den.
- Du kan skrive et nummer i feltet Referencekode, som bruges til at sortere dine prislister i oversigten.
- Du kan vælge at prislisten skal have en fallback prisliste. De steder, hvor der ikke er angivet en pris i denne nyoprettede prisliste, vil tracezilla hente prisen fra fallback prislisten. Hvis du har oprettet en kundespecifik-prisliste er det en fordel at en standardprisliste angives som fallback prisliste.
- Hvis prislisten indeholder vejledende salgspriser, der gælder for de fleste kunder, kan du vælge Ja til at prislisten er global. Hvis prislisten er kundespecifik skal du vælge Nej.
- Vælg valuta og tjek at valutakursen er korrekt.
- Hvis du ønsker at valutakursen løbende tilpasses automatisk, skal du vælge Ja i feltet Hent automatisk seneste valutakurs såfremt den er tilgængelig. Hvis du ønsker at valutakursen er fikseret ud fra udgangspunktet, skal du vælge Nej.
- Når en prisliste er Aktiv, kan tracezilla hente priser fra prislisten. Når en prisliste ikke længere er i brug vælges Nej.
- Klik Gem.
Opret prislister over dine indkøbspriser
- Klik på Indkøb i topmenuen og vælg Prislister menuen.
- Navngiv prislisten efter leverandørens virksomhedsnavn.
- Resten foregår på samme måde som for salgspriser.
Angiv priser for dine varearter i prislisten
- Klik på prislisten i oversigten.
- Du kan bruge filtrene i venstre side til at fremsøge varearter.
- Indtast en pris for en vareart ved at klikke på blyant-ikonet i højre side.
- Klik på Gem-ikonet eller tast Enter på dit tastatur.
- Du kan få vist og redigere flere prislister på samme tid ved at finde prislisten i venstre side i feltet Slå prislister til og vælge prislisten, som du ønsker at redigere.
- Du kan importere priser og ændre mange priser samtidig ved hjælp af importskabelonen til prislister.
Tilknyt prisliste til kunde eller leverandør
Du kan angive at en given kunde eller leverandør skal anvende en given prisliste.
- Klik Partnere i topmenuen.
- Vælg kunden/leverandøren blandt dine partnere. Du kan eventuelt søge efter partneren i venstre side. Klik på partneren.
- Klik på knappen Rediger i sektionen Basisinformation.
- klik på fanen Priser, betingelser… Skriv en del af navnet på prislisten i feltet Prisliste, indkøb eller Prisliste, salg og vælg prislisten.
- Klik Gem.
Du kan også tilknytte en prisliste til flere partnere på én gang via importskabelonen eller direkte i applikationen ved hjælp af Massehandlinger.
Indstillinger på prislister og redigering efter oprettelse
Visning af prislister som Matrice eller Poster samt visningen Rabatter %
I dine virksomhedsindstillinger kan du ændre din standardvisning for prislister. Standardvisningen er den visning, som du foretrækker at se dine prislister i som udgangspunkt. Klik på dit virksomhedsnavn øverst til højre og vælg Virksomhedsindstillinger. Klik derefter på Prislister i sektionen Basisindstillinger for stamdata.
Du kan også se hver enkelt prisliste i en given visning ved at gå til prislisterne, klikke på den blå knap med tre prikker og så vælge den ønskede visning.
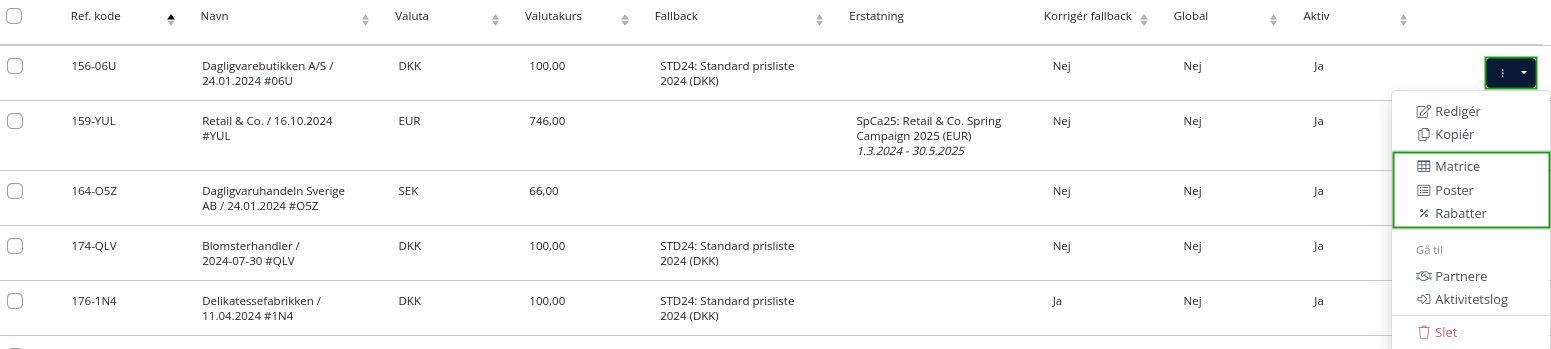
Matrice visningen er tracezillas standard visning. Visningen er simpel og brugervenlig, fordi der kun vises én prisliste ad gangen med ét felt til at udfylde prisen, og den egner sig dermed godt til at komme i gang med at bruge prislistefunktionen. Den gør det samtidig lettere at sammenligne priserne i flere prislister ved hjælp af filteret Slå prislister til.
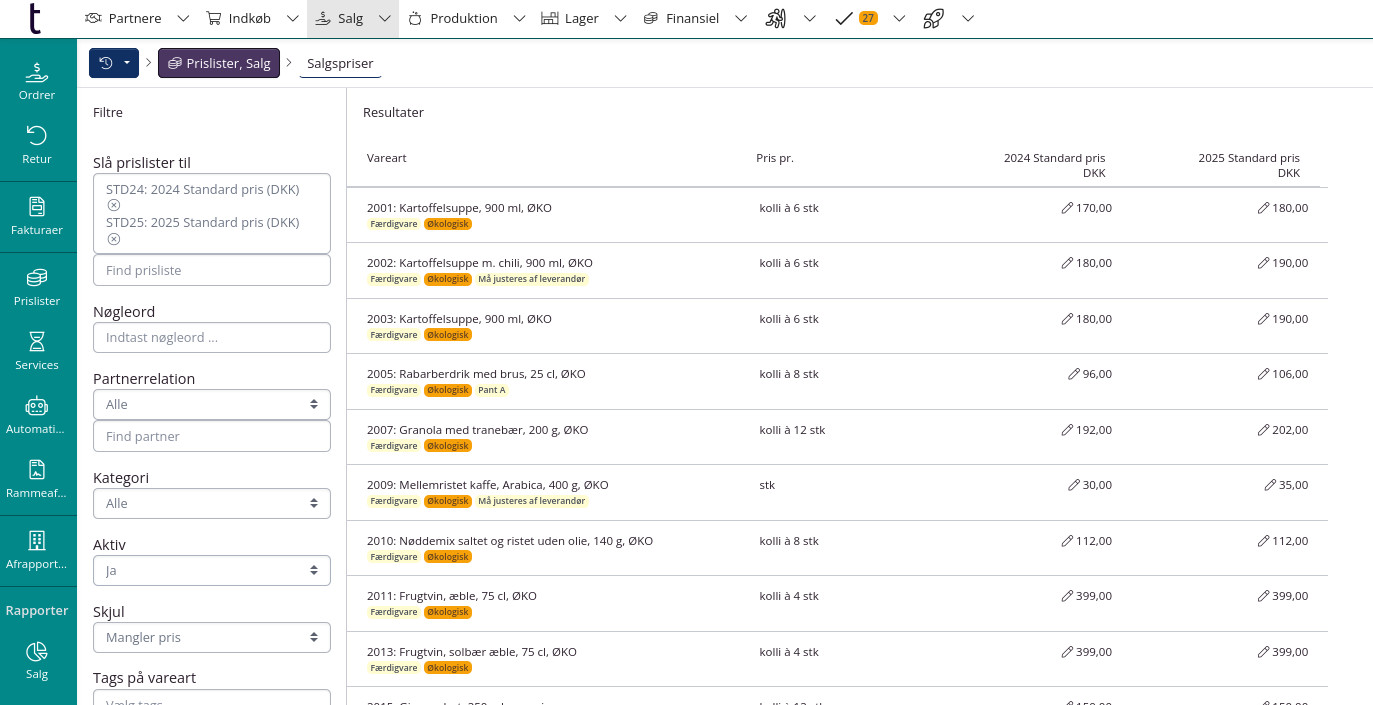
Poster visningen gør det lettere for dig at tilføje eksempelvis mængderabatter, som automatisk skal oprette servicelinjer på ordrer.
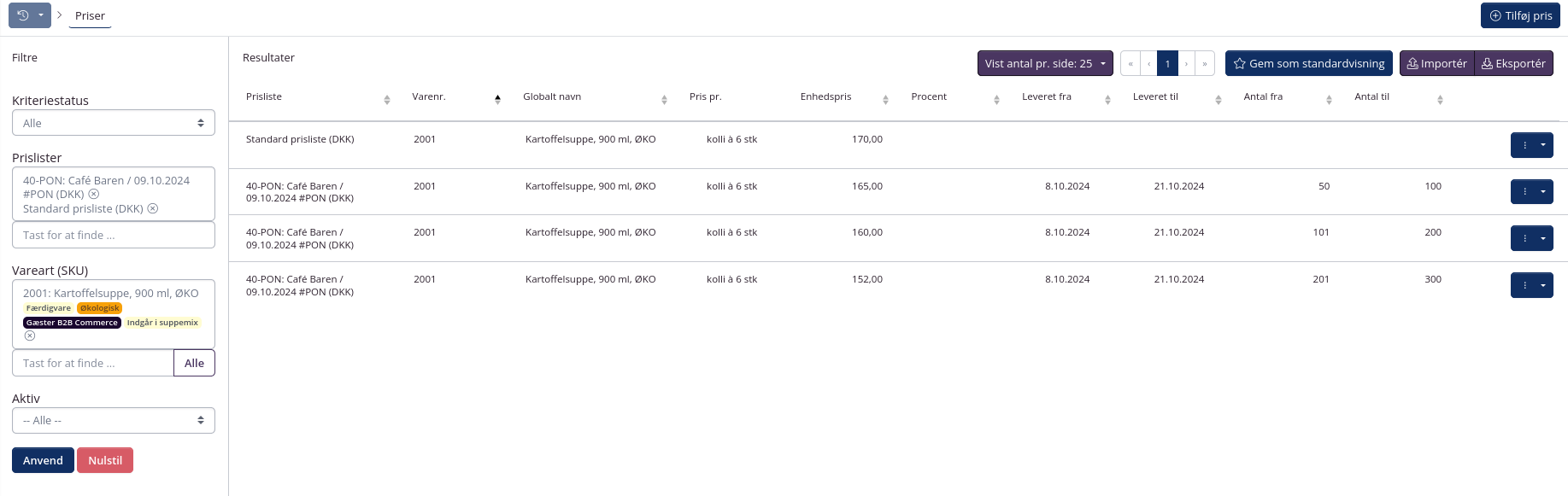
Rabatter visningen er et supplement til funktionen Automatiske ordrelinjer. Læs mere nedenfor.
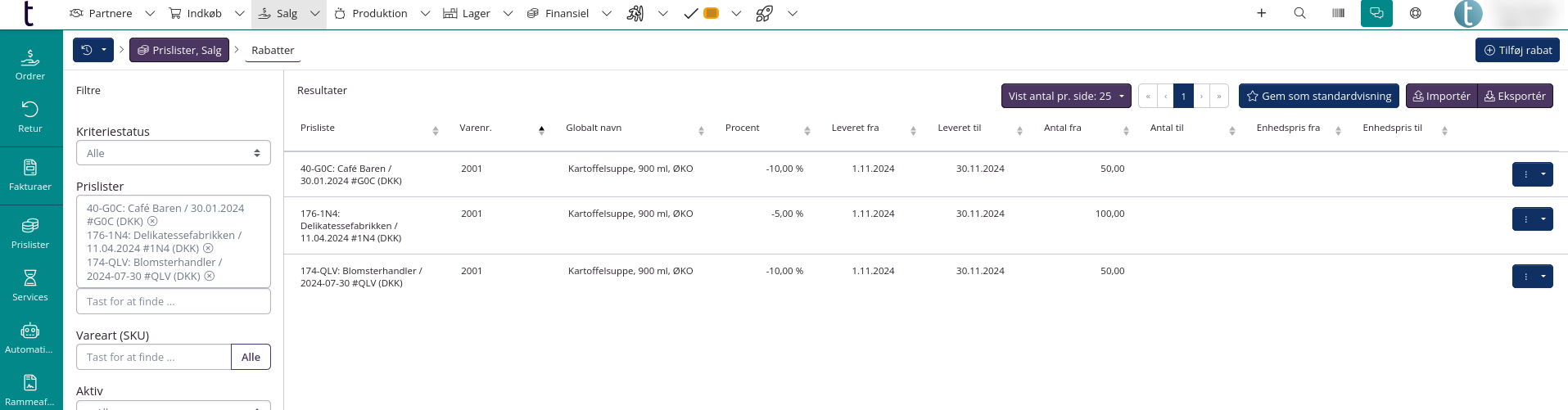
Tilføj en rabat som en servicelinje fra Prislistefunktionen
- Klik på Salg eller Indkøb i topmenuen alt efter om din kunde får rabat eller du får rabat.
- Klik på Prislister.
- Klik på den blå knap ud for den prisliste, som du gerne vil tilføje rabatter til. Du kan tilføje til flere prislister, når du er på Rabat-visningen. Vælg visningen Rabatter.
- Klik på Tilføj rabat.
- Vælg den prisliste, som rabatten skal tilknyttes.
- Vælg varearten, som der kommer rabat på.
- Angiv rabat i procent (husk negativt fortegn).
- Tilføj evt. vægt, hvis du har flere rabatter, hvor det er vigtigt at en rabat vægtes højere end andre rabatter - skal tilføjes først.
- Udfyld de relevante kriterier. Du behøver ikke at udfylde alle, hvis ikke de er relevante.
- Klik på Gem.
Du kan kopiere en rabatlinje, når den er oprettet ved at klikke på den blå knap ud for rabatten og vælg Kopier.
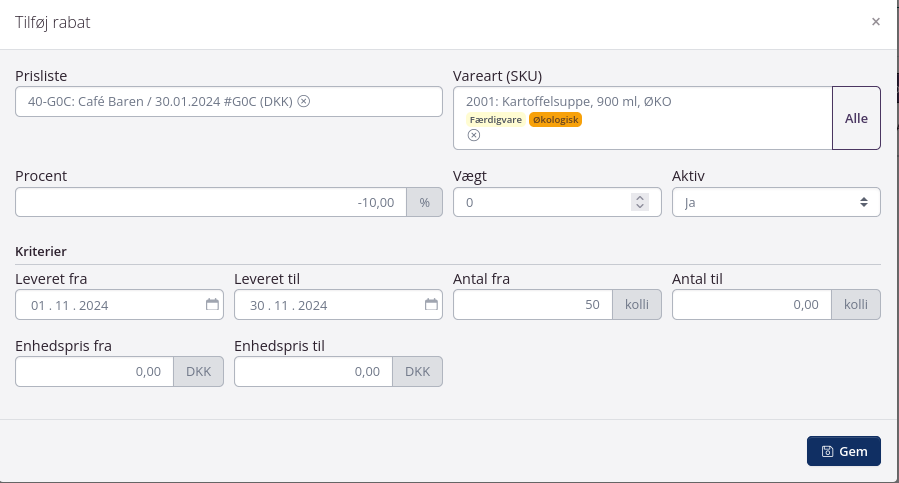
På ordren vil rabatten blive foreslået automatisk. Ved at gemme en ordrelinje med et rabatforslag, bliver der automatisk tilføjet en servicelinje (når den automatisk genberegning af ordren er hændt efter 5-8 minutter).
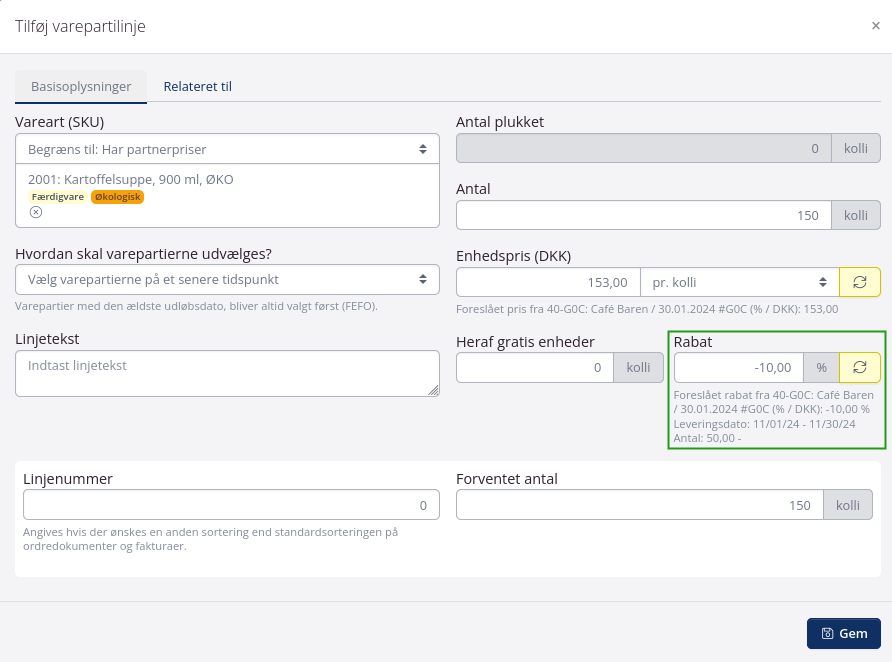
Erstat en prisliste med en ny
Du kan oprette en ny prisliste, som skal erstatte en anden prisliste. Derefter kan du indstille en dato, hvorfra den ny prisliste skal gælde. Hvis du ønsker at prislisten skal gælde i en afgrænset periode, kan der desuden sættes en slutdato.
Ved at angive datoen 01.01.2022, vil ordrer som leveres efter denne dato, hente priser fra den nye prisliste.
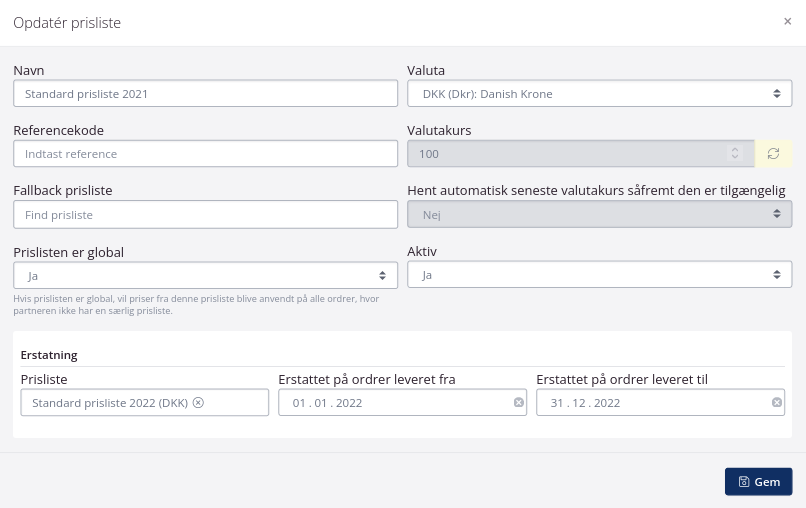
Sådan gør du:
- Klik på Salg eller Indkøb i topmenuen og vælg Prislister.
- Opret en ny prisliste. Følg evt. fremgangsmåden i afsnittet Opret prisliste over dine salgspriser.
- Søg efter den tidligere prisliste, som skal erstattes.
- Klik på den blå knap til højre for prislisten og vælg Rediger.
- Vælg den nyoprettede prisliste i feltet Erstatning: prisliste.
- Angiv datoen for, hvornår den nye prisliste skal træde i kraft.
- Angiv evt. datoen for, hvornår den ny prisliste skal ophøre.
- Klik på Gem.
Du kan arkivere den tidligere prisliste efter den angivne dato ved at vælge Nej i feltet Aktiv.
Procentsats fratrukket eller tillagt listepris
Du kan oprette en standard prisliste for dine salgspriser. Hvis en kunde eller en kundegruppe får rabat af listeprisen, kan tracezilla beregne den kundespecifikke pris. Du kan også lægge en given procentsats oven i listeprisen.
I tilfælde af at listepriserne ændres, vil prisen i de kundespecifikke prislister også tilrettes, hvis korrigeringsfunktionen er taget i brug.
Se hvordan du bruger korrigeringsfunktionen:
- Klik på Salg i topmenuen. Vælg Prislister.
- Klik på Opret prisliste.
- Udfyld informationerne. Vælg standardprislisten som Fallback prisliste. Vælg Ja i feltet Korrigér fallback.
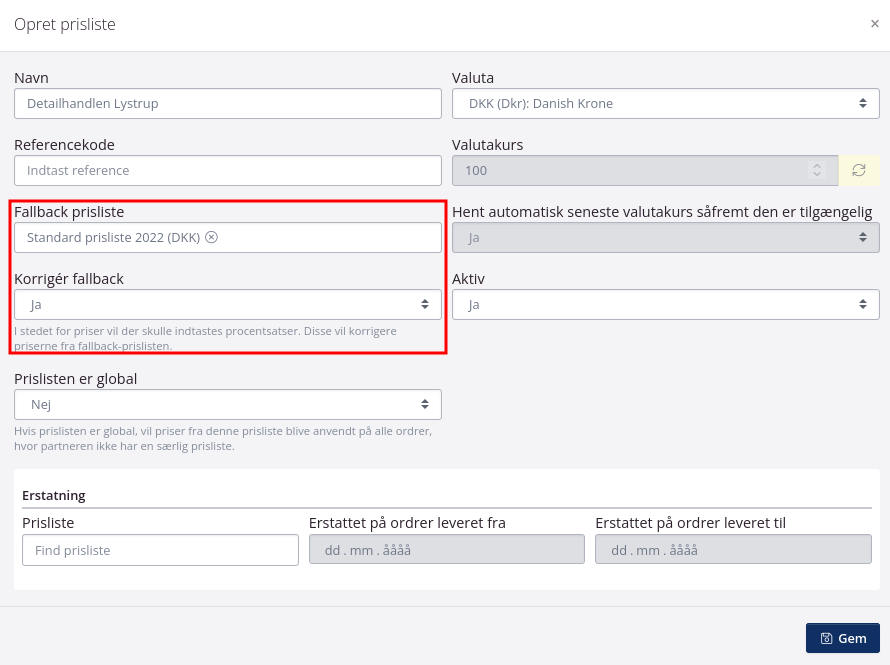
- Klik på Gem.
- Klik på prislisten. Klik derefter på blyanten for at indtaste procentsats. Hvis procentsatsen skal fratrækkes listeprisen, skal der indtastes et - (minus).
Hvis du gerne vil se prislisten ved siden af, kan du slå standardprislisten til i filteret til venstre.
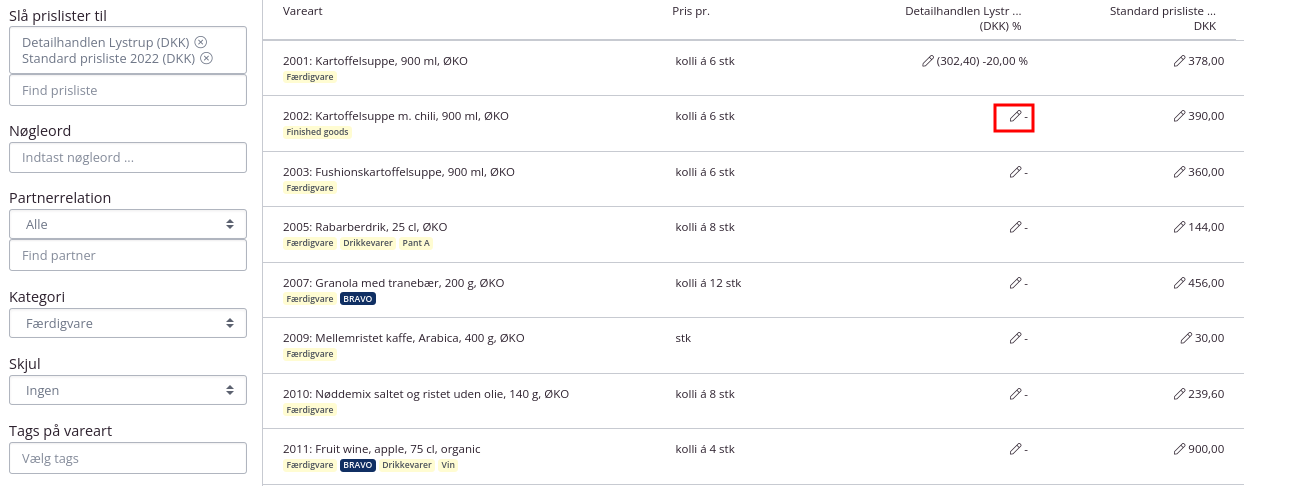
Opdatering af priser i prislisten via xlsx-fil
Skal du opdatere alle priserne i en prisliste efter en bestemt procentsats? F.eks. alle salgspriser stiger med 2%?
Så kan du med fordel gøre brug af tracezillas importskabelon:
- Klik på Salg i topmenuen og vælg Prislister.
- Søg efter den prisliste, som indeholder priser, som skal opdateres. Klik på prislisten.
- I filteret Skjul, kan du vælge at få skjult varearter uden priser, eller varearter med priser for større overblik.
- Klik på Importér øverst til højre. Vælg Hent importskabelon i dialogvinduet.
- Åbn regnearket på din computer.
- Nu kan du foretage beregninger af priserne. Bemærk, at importskabelonens priser ikke kan indlæses med bagvedliggende beregninger. Kopier i stedet og indsæt som værdier (se nedenfor).
- Gem filen lokalt på din computer.
- Klik på Upload i tracezilla, og vælg filen fra skrivebordet.
Eksempel på beregning
1) I importskabelonens kolonne F, række 2 indtastes en formel, så alle priser stiger med 2%.
=$E2*1,02
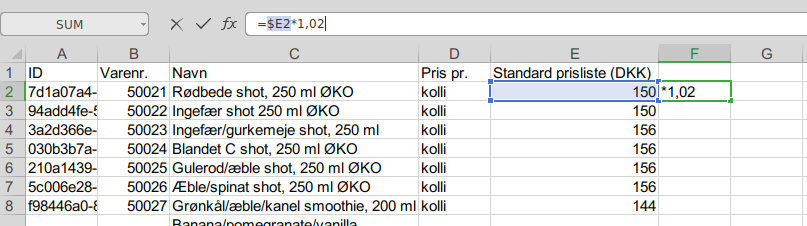
Hvis du gerne vil fratrække en procentandel, kan du også gøre det i en prisliste.
For at fratrække 15%, benyttes følgende formel
=$E2*0,85
2) Ved at sætte $ tegn foran, vil formlen følge felterne til venstre i kolonne E, dvs. E3, E4, E5 osv.
3) I nederste højre hjørne af cellen kan formlen nu trækkes ned, så den anvendes på alle priser.
4) Markér alle priserne i kolonne F og tast Ctrl C for at kopiere. Flyt musen over i celle G2. Tast Ctrl Shift V (Paste as values).
5) Markér alle priserne i kolonne E og F. Højreklik og vælg Delete > Delete Cell Left, så priserne i kolonne G rykkes over i kolonne E.
6) Gem filen på computeren, og så er den klar til at blive indlæst i tracezilla igen.
Hvis de opdaterede priser skal fremgå i en erstatsningsprisliste, skal navnet på prislisten ændres i kolonne E, række 1 til den nye prislistes navn.
Mere om prislister
Når en vare tilføjes til en ordre, vil tracezilla hente prisen automatisk fra en prisliste. tracezilla ser efter:
- om der er tilknyttet en prisliste til partneren
- om der er en pris indtastet for varen i den tilknyttede prisliste
- om der er en fallback prisliste
- eller hvis der ikke er tilknyttet en bestemt prisliste, om der er en global prisliste
Når en pris hentes automatisk, viser tracezilla navnet på prislisten, som den hentes fra.
Redigeringsbegrænsninger
Den bruger, der ejer din virksomhedskonto, kan styre, hvilke roller der kan redigere prislister og priser.