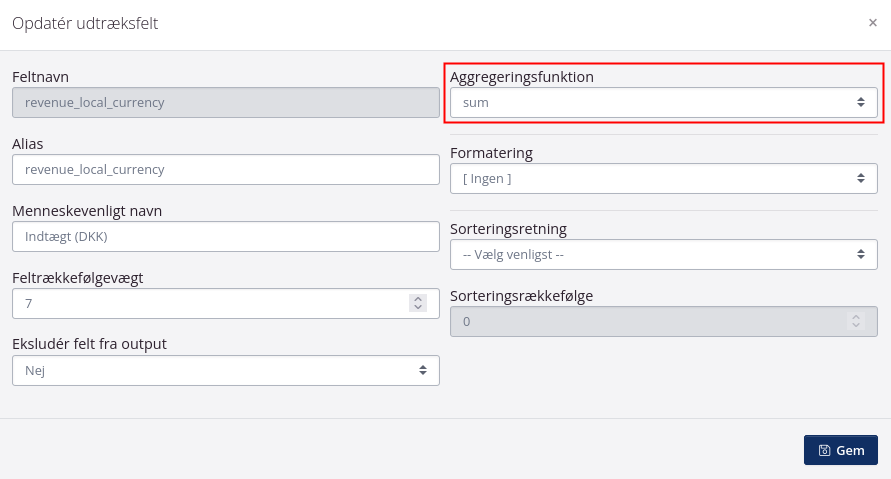Dataudtræk
Dataudtræk gør det muligt for dig at definere hvilke rådata, du vil hente ud i din egen tilpassede rapport. Alle dataene vises live, og du kan dele dataudtrækket via en IP-beskyttet adgang. Udtrækket kan deles til andre programmer f.eks. Google Sheets eller datavisualiseringsværktøjer som Power BI. Du kan også hente udtrækket ud som en fil (giver et øjebliksbillede af resultaterne).
Forudsætninger
Adgang til modulet kræver tilkøb af tracezillas Power Pack. Læs mere under Priser og planer.
tracezilla support kan henvise til konsulenter, der kan hjælpe med at sætte et dataudtræk op, så den passer til jeres behov.
tracezilla support kan ikke assistere med opsætningen af dataudtræk, udover de 3 timers onboarding, som følger med køb af pakken.
Opret dataudtræk
Gå til Dataudtræk under dine Virksomhedsindstillinger.
- Klik på Opret udtræk.
- Giv udtrækket et navn eller kort beskrivelse i feltet Memo.
- Giv evt. udtrækket et maskinnavn, som kan være en form for kode.
- Vælg hvilken Kube dataudtrækket skal være baseret på.
En kube definerer hvilke sæt af data, som tracezilla henter rådata fra. Hvis du gerne vil lave en salgsrapport, vælges eksempelvis Salg. Således vil du først og fremmest se på rådata fra salgsordrerne og de tilknyttede data.
- Angiv det maksimale antal rækker i udtrækket. Dette kan ændres på et senere tidspunkt og udvides til op til 20.000 rækker.
- Vælg om dataene skal grupperes dvs. samle nogle af rækkerne i udtrækket.
Ved at slå gruppering til, vil tracezilla kunne samle flere linjer. Vil du eksempelvis gerne lave et dataudtræk på baggrund af salg, kan du i selve dataudtrækket tilføje et Source-filter, så rapportens data baseres på varenummer.
- Du kan kombinere funktionaliteten i Dataudtræk med modulet Brugerdefinerede skabeloner til f.eks. at opsætte simple hjemmesider. Vælg da den brugerdefinerede skabelon i feltet Udtræk tilgængeligt for dokumentskabelon.
- Klik på Gem.
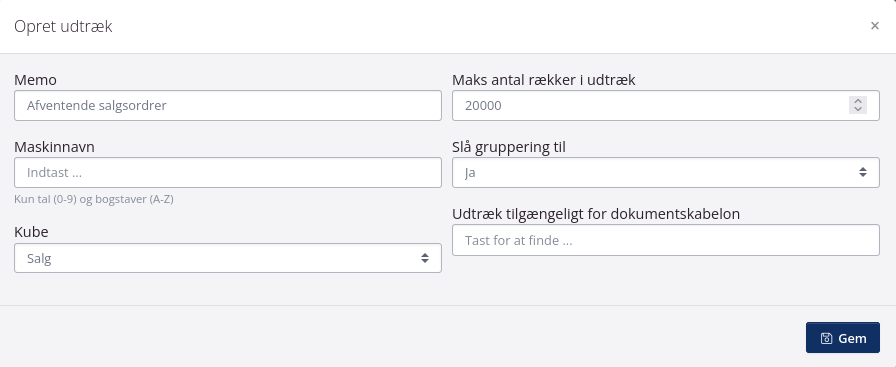
Vælg felter til dataudtrækket
Du definerer hvilke data, som skal sættes op i tabellen, ved at vælge felter fra menuen til venstre.
Menuen foldes ud ved at klikke på pilene. Menuen er opbygget som et hierarki på baggrund af den valgte kube.
Hvis du har valgt kuben Salg vil de første felter være felter direkte fra ordren f.eks. valuta, leveringsdato, rekvisitionsnummer mv.
De relaterede informationer er eksempelvis data fra selve partneren (f.eks. partnernavn), varearten (f.eks. varenummer, varenavn, måleenheder) eller varepartiet (f.eks. lotnummer, oprindelsesland).
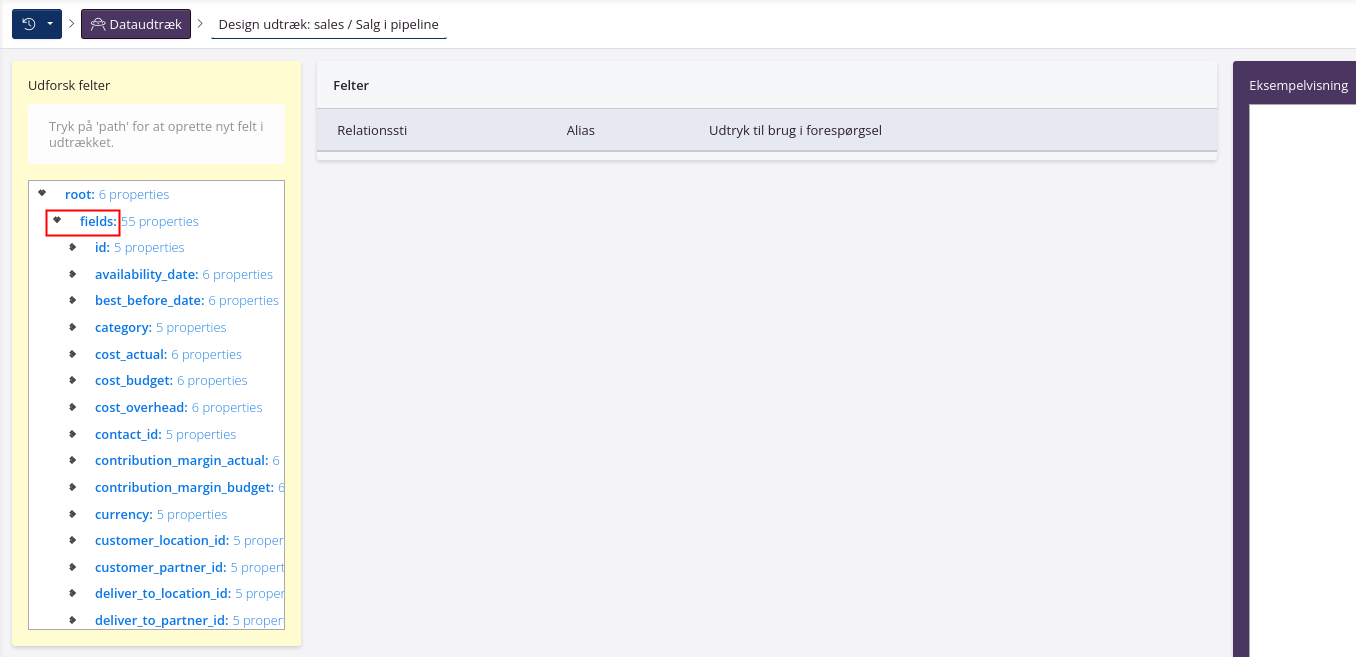
Tilføj felt til udtrækket
Klik på path: xxx (feltets navn) for at tilføje det. Der vil fremkomme et dialogvindue, hvor du har mulighed for at tilpasse feltet.
| Felt | Forklaring |
|---|---|
| Feltnavn | Systemets navn på feltet. Feltet er låst, og kan derved ikke overskrives. Du kan med dette felt altid se, hvor data oprindeligt kommer fra uanset ændring i Alias eller Menneskevenligt navn. |
| Alias | Feltet er automatisk udfyldt. Du kan overskrive navnet og tilføje ekstra endelser. Du kan benytte Alias til at skelne mellem flere felter af samme type, f.eks. ved tilføjelse af to felter for delivery_date med hvert sit format. F.eks. formatet YYYY kan navngives deliver_date_year og formatet MM kan navngives delivery_date_month. |
| Menneskevenligt navn | Du kan selv navngive kolonnen, som den skal fremkomme i rapporten. |
| Feltrækkefølge | Angiv evt. et kolonnenummer, for at bestemme placeringen af kolonnen ift. andre kolonner. |
| Eksludér felt fra output | Vælg om kolonnen skal vises i rapporten eller skjules. Det kan være relevant at skjule source-filtre eller andre filtre. |
| Filtertype | Angiv om feltet skal begrænse hvilke resultater som vises i dataudtrækket. |
| Filter | Du får mulighed for at angive hvilken type data, der skal filtreres på, hvis du har valgt en filtertype. |
| Tillad eksternt filter | Hvis du deler dataudtrækket ved hjælp af Direkte dataadgang kan du gøre det muligt at bruge feltets data som filter i eksempelvis Excel, Google Sheet eller lignende. |
| Sorteringsretning | Du kan angive om dette felt skal være bestemmende for sorteringen af resultaterne og i så fald om det skal være stigende (f.eks. 1, 15, 90, 130) eller faldende (130, 90, 15, 1). |
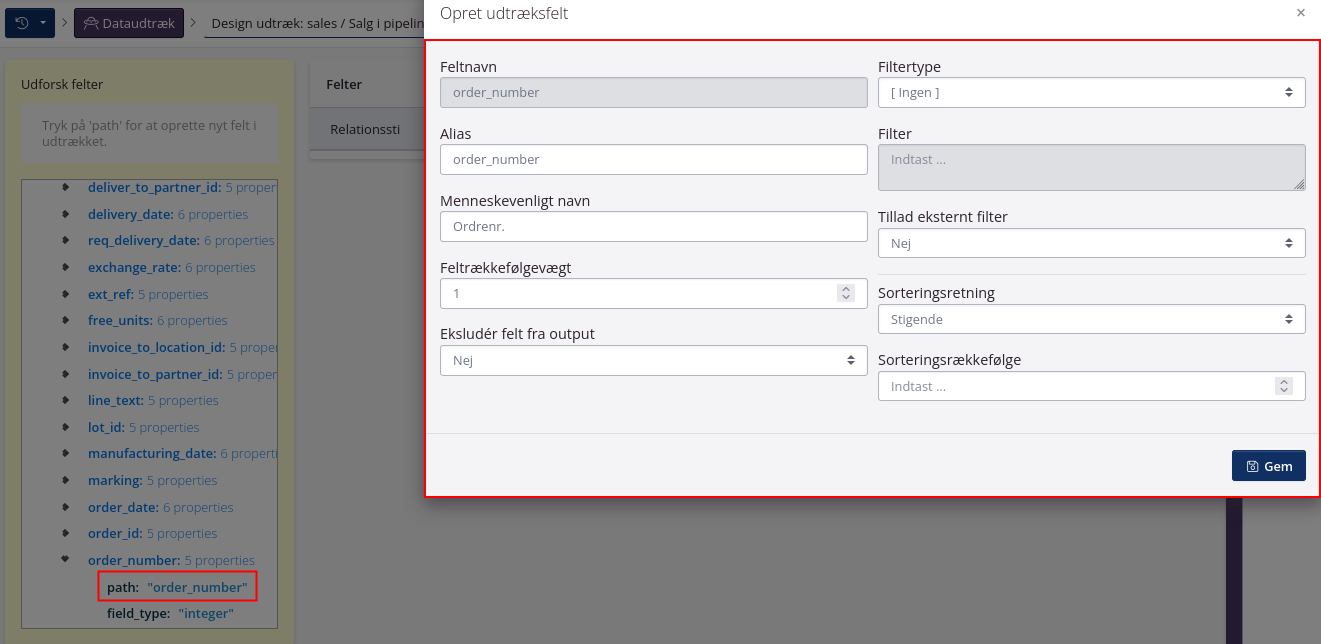
Sådan anvendes et filter
Du kan indsætte filtre, så det ikke er alle data af en type (f.eks. alle salgsordrer) som vises i resultaterne.
Anvend eksempelvis filteret = (er lig med) til at angive den specifikke ordrestatus. Det kan blandt andet være order (åbne ordrer), invoiced (fakturerede ordrer) eller delivered (leverede ordrer).
Tip!: Tilføj feltet uden filteret til en start og uden feltet eksluderes fra resultaterne. Så vil du kunne se systemets betegnelse for statussen eller andre værdier, som du vil tilføje filteret for. Når du har set betegnelsen, kan du redigere feltet og sætte det ind.
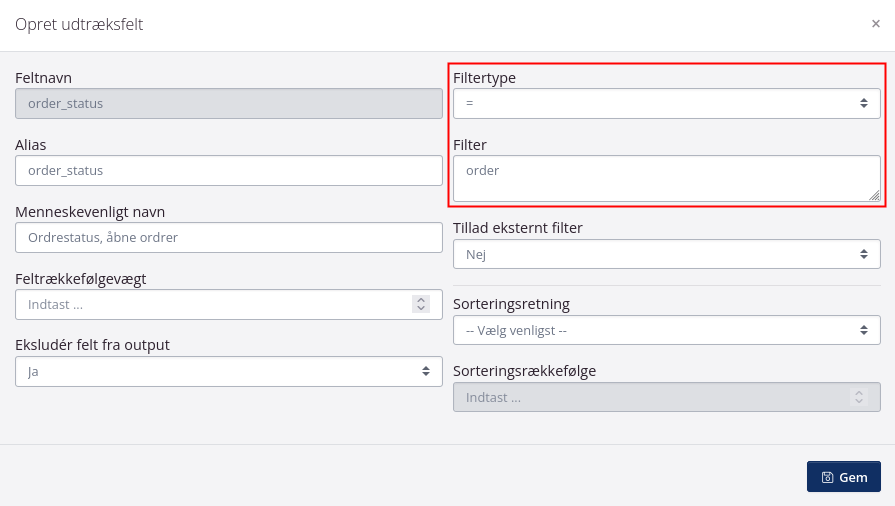
Sådan anvendes source-feltet
Det anbefales at der tilføjes et source-felt med et filter til at specificere hvilke data, der er de ‘primære’ som rapporten baseres på.
Kilden kan eksempelvis være varepartier (OrderLot), servicelinjer (OrderServiceLine) eller budgetposter (OrderBudget).
Ved at basere dataudtrækket på varepartilinjer (OrderLot), og med gruppering slået til, kan du eksempelvis lave en rapport som minder om salgsrapportens fane per vareart, dvs. et dataudtræk som viser salgstal og antal opsummeret per varenummer.
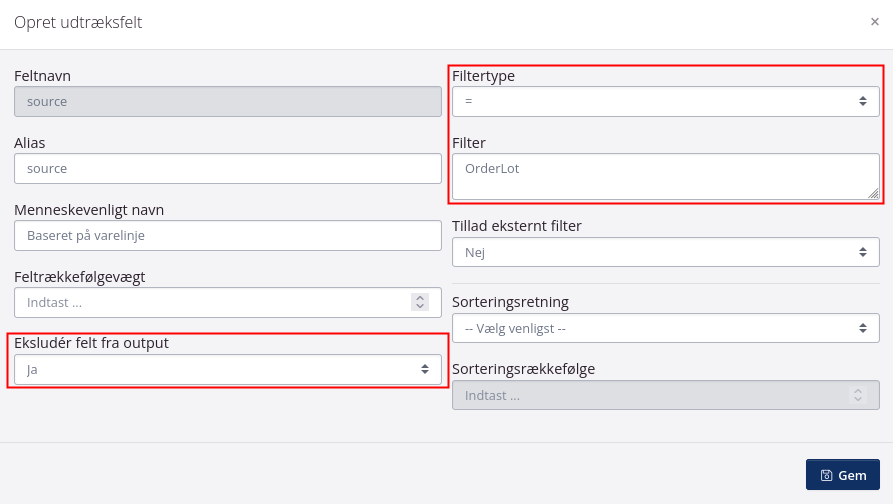
Sådan benyttes aggregeringsfunktion
I nogle felter baseret på antal er der indbygget en aggregeringsfunktion. Det er der også i nogle datofelter.
Aggregeringsfunktionen kan summere antal eller indtægt af nogle ens enheder f.eks. en sum per ordre (beløb) eller sum per vareart (antal).
På datofelter kan aggregeringsfunktionen benyttes til at vises den tidligste dato (min) eller seneste dato (maks).