bravo integration
Om integrationen
Bravo er en ordreplatform til hovedsagligt restauranter, caféer, kantiner, catering service etc.
Bravo er en app, hvor dine kunder kan afgive ordrer digitalt. Det giver dine kunder mulighed for at placere ordrer på deres mobile enhed i et kort og overskueligt bestillingsforløb.
Bravo integreres problemfrit med tracezilla, hvilket sparer både dig og dine kunder tid på ordrebehandling, og reducerer leveringsfejl.
Du kan nemt vælge de produkter fra tracezilla, du ønsker at uploade til dit Bravo-ordrekatalog.
Du modtager øjeblikkeligt dine ordrer i tracezilla, hvor du kan bekræfte den placerede ordre med et enkelt klik.
Bravo fås som et månedligt abonnement for dig som leverandør. Der tilbydes en gratis prøveperiode.
Det er gratis for dine kunder at bruge Bravo. Det er dermed en service, du kan tilbyde dine kunder i restaurations-branchen.
Læs mere på www.orderbravo.com
Trin 1: Forberedelse
Inden du sætter integrationen op, er det en fordel at oprette og klargøre følgende indhold:
Opret tags
Ordre- og vareart-tag
Der skal oprettes et tag, der tildeles alle ordrer, der importeres fra Bravo. Disse vil kunne ses på salgsordreoversigten, og i ordrehovedet på salgsordrene.
Det samme tag kan bruges til at markere, hvilke varearter du ønsker skal fremgå i dit varekatalog i Bravo-app’en.
- Klik på virksomhedens navn i øverste højre hjørne, og vælg Virksomhedsindstillinger.
- Klik på Tags i menuen for Strukturer og klassifikationer.
- Klik Tilføj ny i øverste højre hjørne.
- Indtast navnet på tagget. F.eks. “BRAVO”.
- Sæt flueben ved Ordrer og i Varearter
- Klik Gem.
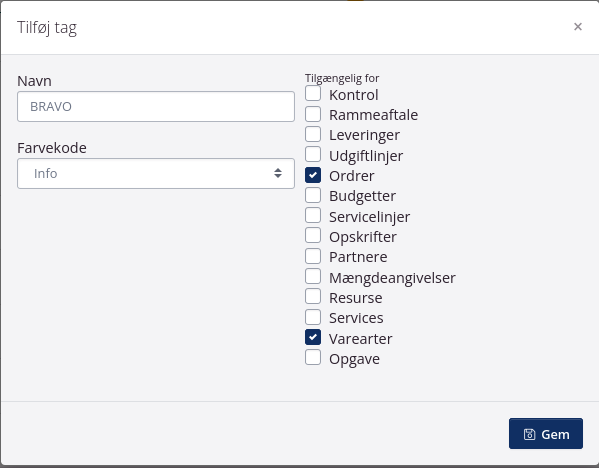
Kategori-tags
Et Kategori-tag er egentlig også et tag til varearter. Men dette kategori-tag tilknyttes desuden integrationen således, at det også genererer en kategori i Bravo-appen. Hvis du f.eks. overordnet vil have kategorier som Drikkevarer, Frugt & Grønt og Kornprodukter skal disse oprettes som individuelle Kategori-tags.
- Klik på virksomhedens navn i øverste højre hjørne, og vælg Virksomhedsindstillinger.
- Klik på Tags i menuen for Strukturer og klassifikationer.
- Klik Tilføj ny i øverste højre hjørne.
- Indtast navnet på tagget. F.eks. “Drikkevarer”.
- Sæt flueben ved i Varearter.
- Klik Gem.
- Gentag for hver kategori du ønsker i dit Bravo-varekatalog.
Underkategori-tags
Et Underkategori-tag er til underinddeling af kategorier i Bravo.
- Klik på virksomhedens navn i øverste højre hjørne, og vælg Virksomhedsindstillinger.
- Klik på Tags i menuen for Strukturer og klassifikationer.
- Klik Tilføj ny i øverste højre hjørne.
- Indtast navnet på tagget. F.eks. “Juice”.
- Sæt flueben ved i Varearter.
- Klik Gem.
- Gentag for hver underkategori du ønsker i dit Bravo-varekatalog.
Erstatnings-tags
Erstatnings-tags kan bruges til at angive hvilke varer, der skal vises som alternativ eller supplement til en valgt vare. Hvis en kunde f.eks. klikker sig ind på en specifik vare i Bravo, vil andre varer med samme erstatnings-tag, også blive vist nedenunder. Dermed får dine kunder et hurtigt overblik over lignende varer, og mulighed for nemt at tilføje yderligere til indkøbet.
- Klik på virksomhedens navn i øverste højre hjørne, og vælg Virksomhedsindstillinger.
- Klik på Tags i menuen for Strukturer og klassifikationer.
- Klik Tilføj ny i øverste højre hjørne.
- Indtast navnet på tagget. F.eks. “Juice”.
- Sæt flueben ved i Varearter.
- Klik Gem.
Tildel tags til varearter
Tags kan tildeles til varearter på to forskellige måder. Enten ved massehandlinger i vareartoversigten, eller ved hjælp af importskabelonen til varearter. Hvis du ikke er vant til importskabelonen, anbefaler vi at bruge massehandlinger. Du kan se fremgangsmåden herunder.
- Klik Lager, og vælg Varearter i rullemenuen.
- Brug filtrene i venstre side til at fremsøge de ønskede varearter.
- Sæt flueben ved de varearter, der skal have et bestemt tag.
- Klik Massehandlinger, og vælg Tilføj tag.
- Indtast det ønskede tag, og klik Ja, bekræft.
- Gentag ud fra alle kategori-tags og underkategori-tags.
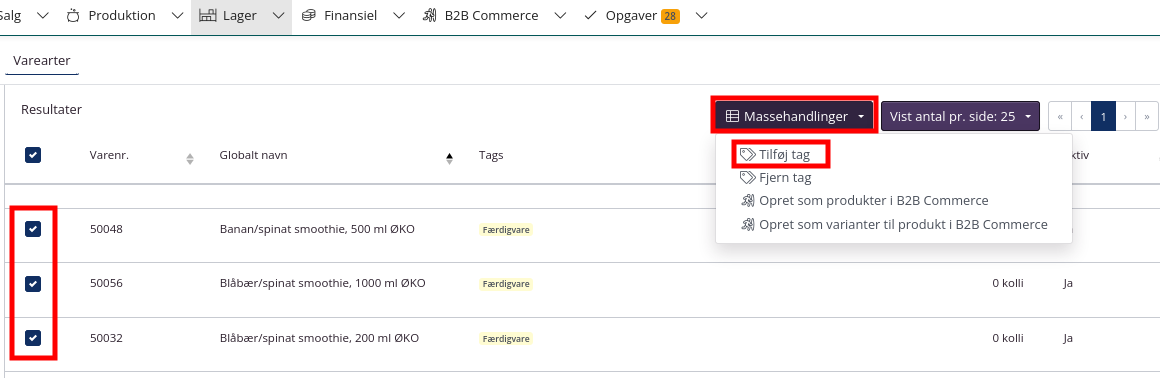
Trin 2: Opsætning af integrationen
Når først tags er oprettet og tildelt, kan integrationen nemt sættes op.
- Klik på virksomhedens navn i øverste højre hjørne, og vælg Virksomhedsindstillinger.
- Klik på Indbyggede integrationer i menuen for Udvidelser og integrationer.
- Klik Tilslut og konfigurér under Bravo.
- Indsæt API-nøgle. Denne udleveres af Bravo.
- Vælg Lagerlokation. Dette skal være den partner og lagerlokation, hvor varer skal trækkes fra til Bravo-ordrer.
- Vælg Sprog i rullemenuen.
- Indsæt det ordre-tag, du har oprettet til formålet.
- I feltet Upload varearter med følgende tag til katalog indsættes tags for de varearter du ønsker i dit Bravo produkt-katalog. Det kan være et tag, du har oprettet og tildelt til specifikke varearter, men det kan også være i forvejen oprettede tags som “Færdigvare”, hvis du ønsker at alle dine færdigvarer skal fremgå af kataloget.
- Indsæt de Kategori-tags, der er oprettet til formålet.
- Indsæt Underkategori-tags.
- Indsæt Erstatningsprodukt-tags.
- Når alt er klar, skal der i feltet Slå integrationen til vælges Ja i rullemenuen.
- Klik Gem konfiguration.
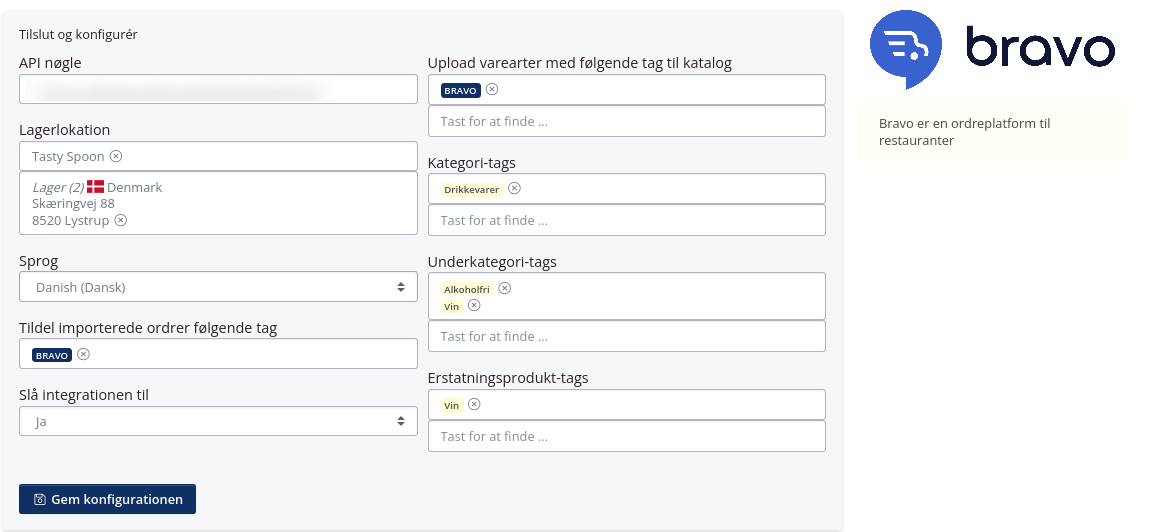
Dine data vil blive synkroniseret næsten omgående, og du vil nu kunne se dit katalog i Bravo. Vær opmærksom på, at ved større dataoverførsler, kan der forekomme lidt ventetid til bearbejdning af data.
Kontakt tracezilla Support, hvis du har brug for hjælp. Du kan se vores åbningstider på www.tracezilla.com