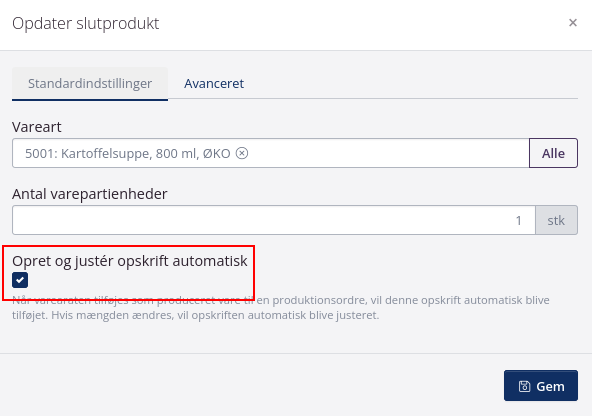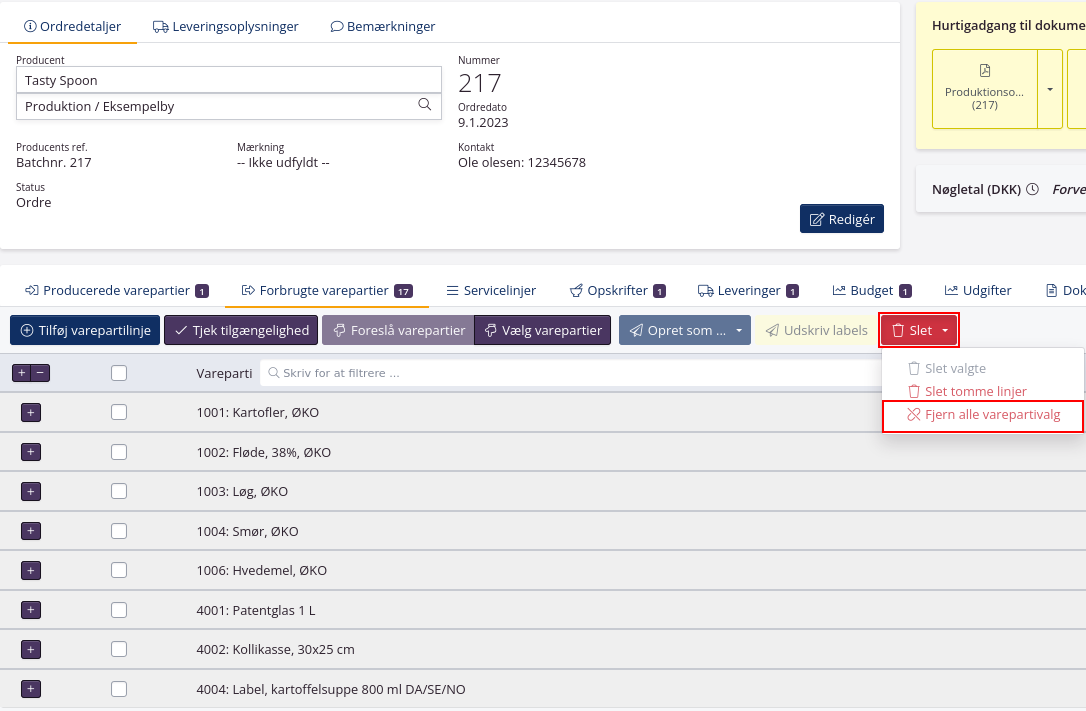Produktionsordre
Når du ønsker at producere/forarbejde eller pakke varer fra dit varelager, skal du oprette en produktionsordre.
Hvis du producerer direkte til salgsordre, kan du gøre brug af direkte forsendelse.
Under dine virksomhedsindstillinger, kan du sætte nogle standardindstillinger for dine ordrer.
Opret ordrehovedet
- Vælg Produktion i topmenuen og vælg Ordrer.
- Klik Opret produktionsordre i øverste højre hjørne.
- Start med at udfylde ordrehovedet. Se. evt. en forklaring af hvert enkelt felt nedenfor.
- Klik Gem.
Ordredetaljer
| Navn på felt | Forklaring |
|---|---|
| Producent | Hvis din virksomhed selv producerer, vælges virksomhedsnavnet og adresse (lokation) som producent. Hvis der er tale om lønproduktion hos en anden partner, vælges denne. Du kan oprette en ny partner ved at klikke på +. |
| Ordredato | Ordredatoen forudfyldes automatisk med dags dato. Ordredatoen er den dato, hvor ordren oprettes/planlægges. |
| Valuta | Feltet forudfyldes på baggrund af den valgte valuta i partnerens indstillinger. Valutaen benyttes til den enhedspris som kan indtastes, hvis der er tale om lønproduktion. |
| Valutakurs | Tjek at den rette valutakurs er hentet. Valutakursen hentes på baggrund af den valgte valuta. Data hentes fra European Central Bank. |
| Producentens ref. | Her kan indtastes producentens referencenr. f.eks. producentens batchnummer. |
| Mærkning | Feltet er et supplement til producentens reference. Nummeret indtastet i feltet Mærkning, vil fremgå på ordrens dokumenter. |
| Hvem ejer denne ordre? | Feltet forudfyldes automatisk på baggrund af dine ordreindstillinger. |
| Kontakt | Feltet forudfyldes på baggrund af den valgte kontaktperson i partnerens indstillinger. Du kan oprette en ny kontaktperson ved at klikke på +. Hvis der er angivet en mailadresse på kontakten, kan kontaktpersonen modtage dokumenter. |
| Status | Status vil, som udgangspunkt, være Kladde, indtil ordren bekræftes. NB! Det er vigtigt at du opretter dine produktionsordrer med status som Kladde, når du bruger opskrifter. Så vil tracezilla automatisk kunne tilføje linjer med varer som forbruges (ingredienser, emballage) og budgetposter (omkostninger) til produktionsordren på baggrund af opskriften og antallet af enheder, som produceres. Når du ændrer status på produktionsordren fra Kladde til Ordre ved at bekræfte ordren, vil mængderne ikke længere genberegnes automatisk. |
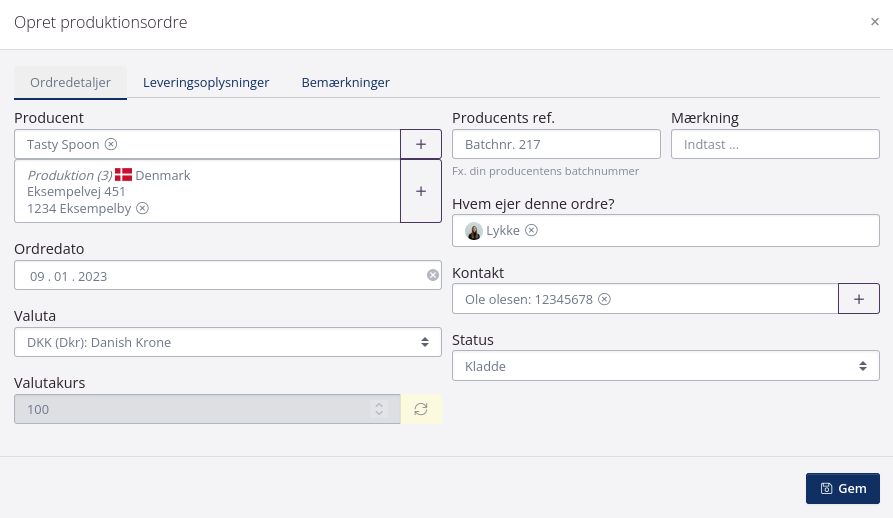
Leveringsoplysninger
| Navn på felt | Forklaring |
|---|---|
| Levér færdig produktion til | Dette er lagerlokation, hvortil den færdige produktion skal leveres. Hvis der f.eks. produceres hos en lønproducent, og varerne efter produktion leveres til din egen virksomhed, skal her vælges din egen virksomhed og lagerlokation. |
| Afhent varepartier der skal indgå i produktionen fra | Dette er lagerlokationen hvorfra de råvarer, der skal anvendes i produktionen, skal trækkes. |
| Speditør | Hvis der anvendes speditør/transportør til levering af råvarer og/eller færdigvarer, kan en transportør-partner vælges her. |
| Leveringsdato til producent for varer der skal indgå i produktion | Angiv hvilken dato råvarer og emballage leveres hos lønproducent, hvis relevant. Hvis du selv producerer, angives datoen for hvornår produktionen forventes at være færdig. |
| Afhentningsdato fra afhentningssted af varer der skal indgå i produktion | Angiv hvilken dato råvarer og emballage bliver afhentet/afsendt fra den lokation, som varerne ligger på lager på. |
| Tilgængelighedsdato ved leveringsdestination for færdig produktion | Angiv hvilken dato de færdigprocerede varer leveres til dit lager (eller anden bestemt destination/lokation). |
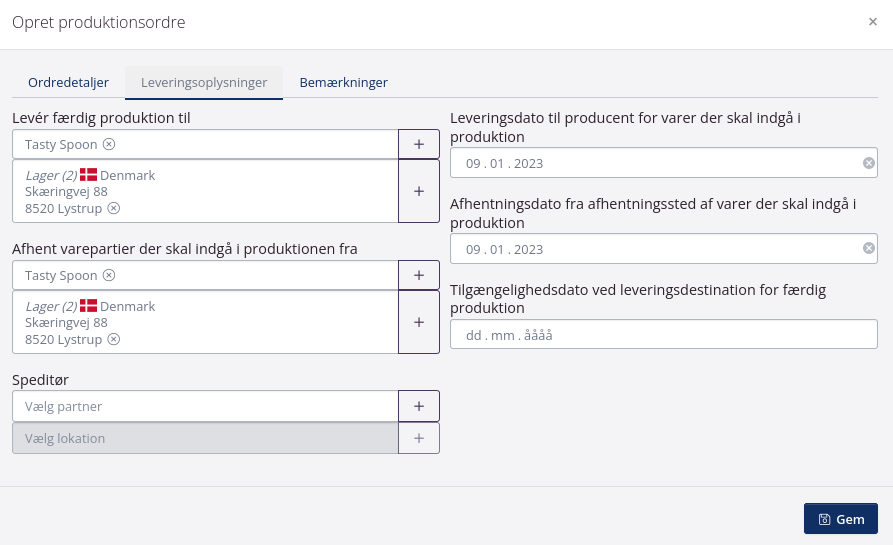
Bemærkninger
| Navn på felt | Forklaring |
|---|---|
| Bemærkninger | Her tilføjes bemærkninger, der skal fremgå af ordredokumenter. |
| Intern kommentar | Her kan skrives en kommentar, som kun kan ses i tracezilla med en brugeradgang til jeres virksomhedskonto. Interne kommentarer vises ikke på dokumenter. |
| Tags | Her kan tilføjes ordre-tags. Læs mere om Tags her. |
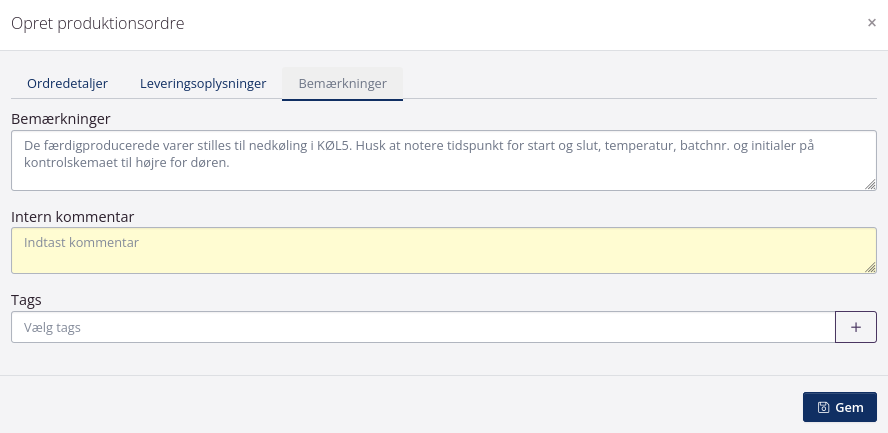
Tilføj ordrelinjer
Du kan tilføje linjer til produktionsordren på baggrund af en opskrift.
Du kan også tilføje alle ordrelinjer manuelt - se da afsnittet Produktionsordre uden opskrift.
Hvis du har tilknyttet en opskrift til slutproduktets varenummer, vil tracezilla udfylde de øvrige ordrelinjer og budgetposter automatisk.
Det vil sige, at hvis du har oprettet en opskrift og tilføjet alle de relevante oplysninger til denne, kan du spare dig selv for en del tastearbejde, når du opretter produktionsordrer.
Hvis din virksomhed producerer økologiske fødevarer, skal du lave dine produktioner på baggrund af en opskrift, for at de producerede varepartier fremgår af din input-output rapport til økologiregnskabet.
- Klik på Opret varepartier på fanen Producerede varepartier.
- Vælg Vareart som produceres/pakkes (slutproduktet).
- Indtast hvor mange enheder, som du planlægger at producere i feltet Antal.
Hvis du har slået pakkeindstillinger til på varearten, så vil der fremkomme et felt til at angive antallet af pakker som forventes at produceres.
- Angiv antal varepartier der modtages. Hvis du angiver et antal her, ganges antal varepartier med antal enheder.
Hvis du producerer flere køringer med forskellige lot-numre (varepartinumre)/batch nr. produceres flere varepartier.
- Hvis en ekstern producent producerer varene for din virksomhed kan du angive en Enhedspris. Hvis du selv producerer, udfyldes feltet ikke.
Hvis du har lavet en prisliste og knyttet den til producenten, så vil prisen automatisk blive udfyldt.
- Hvis du har modtaget nogle varer gratis fra en ekstern producent, angives antallet i feltet Heraf gratis enheder.
- Under Vareattributter kan du definere egenskaber for de enkelte attributter. Hvilke attributter, der skal være tilgængelige som felter, defineres for hver vareart. Du kan læse om attributter her.
- Under fanen Oprindelsesland, datoer etc. angives varepartiets Oprindelsesland, Anvendes inden eller Bedst før, som er varens dato for holdbarhed og evt. produktionsdato. Dette er nødvendigt for at kunne styre lagerbeholdningen efter FEFO - First Expiry, First Out. Alternativt gælder FIFO-princippet.
- Klik på Gem.
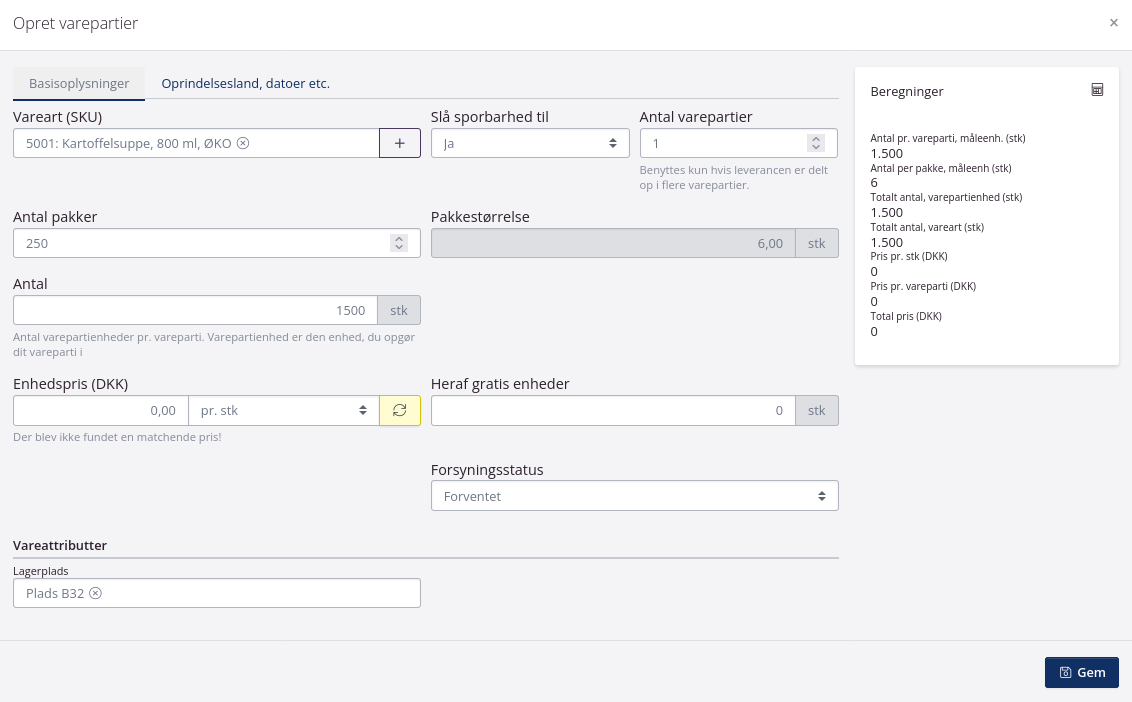
tracezilla vil nu tilføje linjen for slutproduktet og hente de øvrige informationer fra opskriften til at oprette varelinjer på fanen Forbrugte varepartier og Budget.
Hvis du har oprettet en opskrift til slutproduktet, men informationerne fra opskriften ikke automatisk kommer frem, kan det skyldes:
1) Produktionsordren har ikke status som Kladde eller
2) I opskriften er der ikke sat flueben ved Opret og justér automatisk, så opskriften er tilknyttet slutproduktet.
For at løse dette, kan du gå til fanen Opskrifter og tilføje opskriften. Derefter kan du klikke på Gennemtving genberegning.
Vælg varepartier
Når alle ordrelinjer er tilføjet til produktionsordren, skal der vælges varepartier på fanen Forbrugte varepartier.
Du kan få tracezilla til at foreslå varepartierne på baggrund af FEFO eller FIFO-princippet.
- Hvis der er tilføjet holdbarhedsdatoer til varepartierne, vil tracezilla foreslå det vareparti først, som har den korteste resterende holdbarhed.
- Hvis der ikke er tilføjet datoer, vil tracezilla plukke efter FIFO-princippet, så det der først er kommet på lager også er det vareparti som plukkes først fra lageret.
- Sæt flueben ved varelinjerne evt. ved at sætte ét flueben i den øverste overordnede boks.
- Klik på Foreslå varepartier.
- De valgte varepartier kan ses ved at folde linjerne ud ved at klikke på +.
- Du kan ændre de foreslåede varepartier ved at klikke på Vælg varepartier.
Du kan også plukke varepartierne ved at scanne stregkoder eller QR-koder på varerne med tracezillas mobile version eller via en tilkoblet scanner (integration).
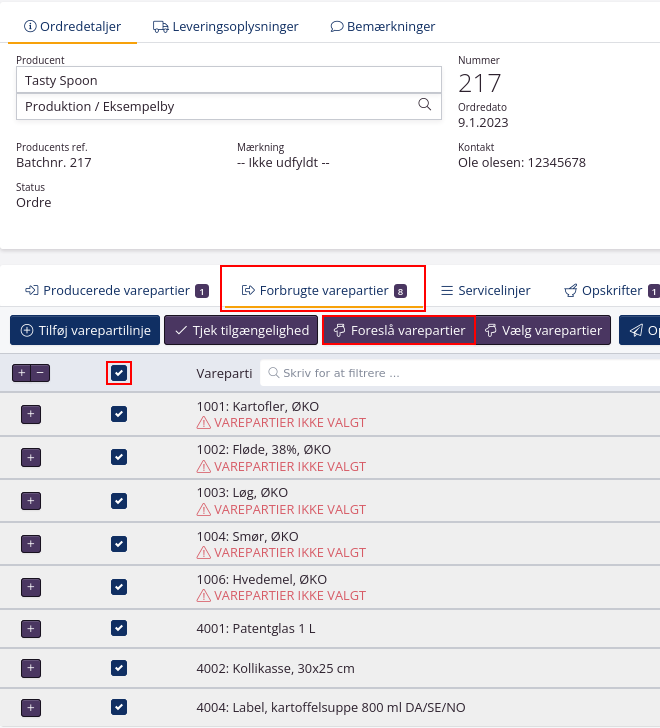
Ret i valgte varepartier
På fanen Forbrugte varepartier kan du se de foreslåede varepartier eller på anden vis allerede valgte varepartier.
Hvis du vil rette i de valgte varepartier, klikkes på Vælg varepartier.
I plukkebilledet kan du se de tilgængelige varepartier, vælge varepartier og rette i mængderne. Hvis du retter mængderne vil der fremkomme mulighed for at tilpasse ordren til den valgte mængde.
Husk at klikke på Gem for at rettelserne slår igennem.
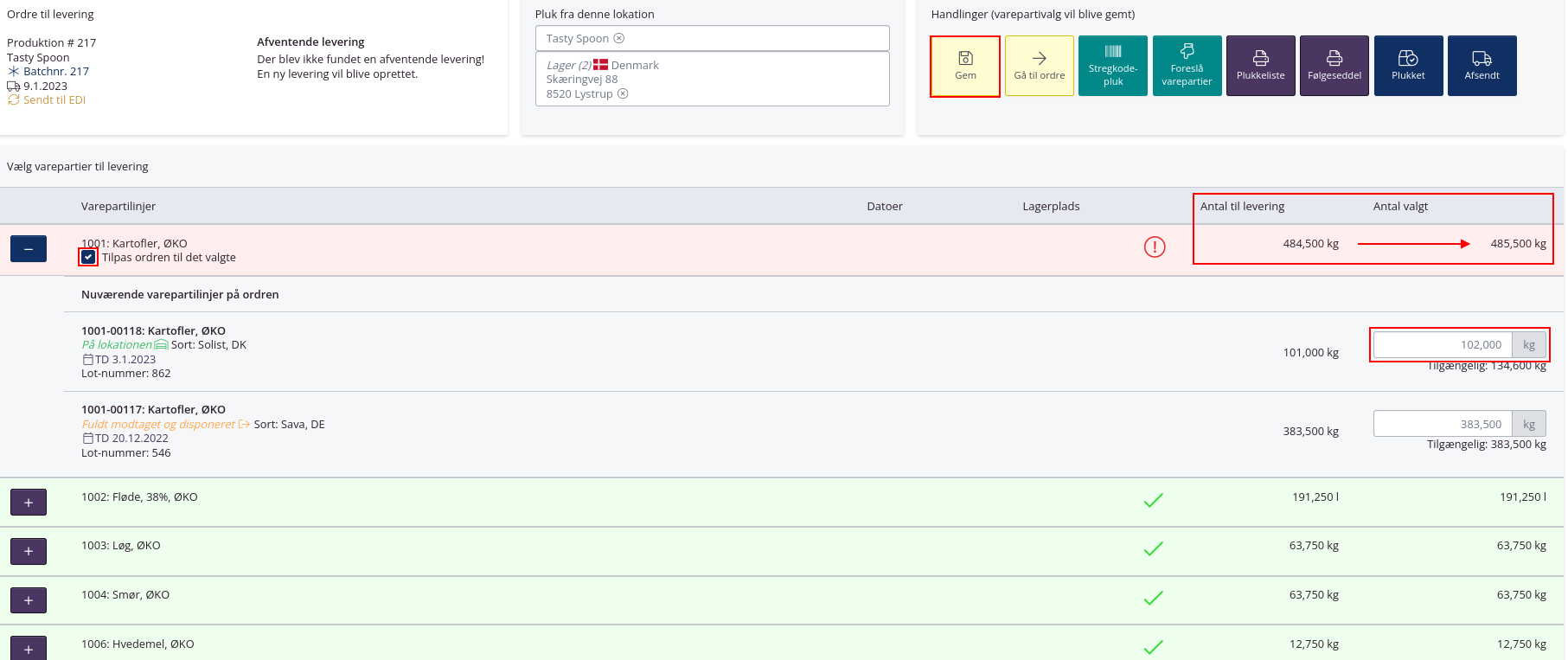
Hvis du har foreslået varepartier, men gerne vil fortryde alle valg og starte forfra, så kan du fjerne alle vareparti-valg ved at klikke på Slet og derefter Fjern alle varepartivalg.
Tilpas ordrelinjer
Tilpas ordrelinjer: Producerede varer
Når produktionen er afsluttet, sker det typisk at antallet af færdigproducerede varer afviger en smule fra det planlagte. Det kan eksempelvis skyldes spild ved tapning, produkt der sidder tilbage i rør, kedler eller overdosering ved pakning.
NB! Antallet af færdigproducerede varer bør først rettes, når ordre er bekræftet og har status Ordre.
Sådan opdateres antallet af færdigproducerede varer
- Gå til fanen Producerede varepartier.
- Klik på linjen, så den folder sig ud.
- Klik på den blå knap med tre prikker og en pil. Vælg Rediger.
- I feltet Antal skrives det antal varer ind, som er produceret.
Hvis du har slået pakkeindstillinger til på varearten, så vil der fremkomme et felt til at angive antallet af pakker. Når antallet af pakker opdateres, vil det totale antal stk/kg/liter også opdateres i henhold til pakkestørrelsen.
- Klik på Gem.
Sådan tilføjes spor
Du kan tilføje flere sporbarhedsoplysninger til den færdigproducerede vare.
tracezilla sikrer sporbarhed via et automatisk dannet lot-nummer, men hvis du gerne vil have andre spor til at fremgå på dokumenter, kan du tilføje disse manuelt.
- Gå til fanen Producerede varepartier.
- Klik på linjen, så den folder sig ud.
- Klik på Tilføj spor midt på linjen.
- Vælg et sporingssystem. Hvis ikke nogen af de foruddefinerede typer passer, kan du lave dit eget spor ved at vælge Andet.
- Angiv den unikke værdi, som sporet har i feltet Nøgle.
- Du kan sætte flueben ved Sporet skal fastholdes fremadrettet, hvis færdigvaren ompakkes eller flyttes mellem lagre og sporet skal føres videre til eventuelle efterfølgere.
Hvis du tilføjer spor til råvarer eller halvfabrikata, skal der oftest ikke sættes flueben. Hvis en råvare benyttes i en produktion med 15 andre forbrugte varer, så kan den færdigproducerede vare potentielt få 16 spor videreført.
- Klik på Gem.
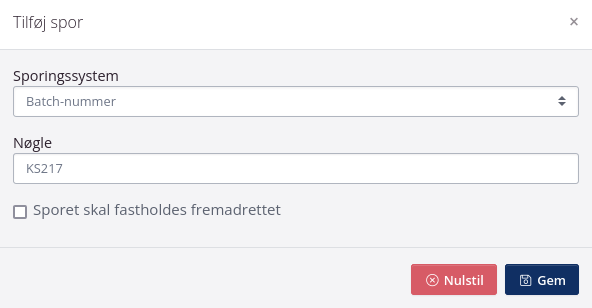
Sådan tilføjes datoer
- Gå til fanen Producerede varepartier.
- Klik på linjen, så den folder sig ud.
- Klik på den blå knap med tre prikker og en pil. Vælg Rediger.
- Gå til fanen Oprindelsesland, datoer etc.
- Udfyld de relevante felter.
- Klik Gem.
Tilpas ordrelinjer: Forbrugte varer
Typisk tilpasses antallet af forbrugte varer, når du vælger varepartier (se afsnit længere oppe).
Hvis ikke du har opdateret ordren til det, der i virkeligheden blev forbrugt under produktionen, kan du også gøre det direkte under fanen Forbrugte varepartier.
Du kan tilpasse hele ordrelinjens mængde (den samlede mængde) eller mængden af det enkelte vareparti, hvis du har plukket og forbrugt varer fra flere partier.
Tilpasning af produktionsordren til det som i virkeligheden er forbrugt og produceret kaldes produktionsregistreringer.
Produktionsordre uden opskrift
1. Producerede varepartier
Her tilføjes de varer, der skal produceres:
- Klik Opret varepartier.
- Vælg den vareart du ønsker at producere.
- Indtast hvor meget du ønsker at producere.
- Hvis du får produceret hos en partner, kan du indtaste en Enhedspris, hvis du afregner lønproduktion per produceret enhed.
- Klik Gem.
2. Forbrugte varepartier
Her vælges de varepartier, der skal indgå i produktionen:
- Klik Tilføj varepartilinje.
- Indtast en vareart, der indgår i produktionen.
- I feltet Hvordan skal varepartierne udvælges? kan du vælge Specificer vareparti for at vælge varepartiet med det samme. Du kan også vælge Lad et hvilket som helst vareparti blive plukket. Så vil det vareparti med ældste udløbsdato vælges først. Alternativt kan du vente med at vælge varepartierne til senere ved at klikke på Vælg varepartierne på et senere tidspunkt i rullemenuen.
- Indtast Antal. Dette er mængden af varearten, der skal indgå i produktionen.
- Klik Gem og tilføj evt. flere varepartilinjer.
- Under fanen Forbrugte varepartier kan du nu se oversigten over hvilke varearter der forbruges i produktionen, og i hvilke mængder. Hvis du ikke allerede har valgt valgt varepartier i det tidligere trin, skal dette gøres som beskrevet herunder.
Vælg varepartier
Du skal vælge hvilke specifikke varepartier, der skal indgå i produktionen. Dette kan gøres på 3 måder:
- A: Du kan klikke på Vælg varepartier. Når du har valgt varepartierne til ordren, og klikket på Gem, kan du udskrive en Plukkeliste. Klik derefter Gå til ordre.
B: Alternativt kan du ud for en varepartilinje klikke på redigér-knappen, der er illustreret som en blyant. I feltet Hvordan skal varepartierne udvælges? kan du klikke på Specificér vareparti, hvorefter du kan vælge varepartiet.
C: Alternativt kan du klikke på Foreslå varepartier. Systemet vil nu foreslå nogle varepartier på baggrund af udløbsdato (eller indkøbs-/produktionsdato), så det ældste vareparti altid bruges først. Herefter skal du tilpasse varepartierne ud fra de korrekte produktionsregistreringer, hvis der er afvigelser.
Afsend og modtag ordre
Når du har modtaget eller afsendt en ordre kan du nemt markere varepartierne som modtaget/afsendt ved hjælp af hurtigknapperne Afsend til produktion og Modtag færdig produktion i øverste højre hjørne på ordren. Når du skal afslutte produktionsordren, skal du klikke på Modtag færdig produktion.
En ordre lukkes ved at modtage den.
Læs mere under Leveringer.
Massehandlinger
Det er muligt at foretage massehandlinger for flere varepartier på din produktionsordre. Dette kan du gøre ved at sætte flueben ved de varepartilinjer, som handlingen vedrører. Derefter klikkes Massehandlinger, og den relevante handling vælges i rullemenuen.
Ved hjælp af funktionen kan du:
- Tilføje spor (batch-nr, certifikat, m.fl.)
- Sætte datoer
- Genopfriske priser
Du kan desuden Ændre forsyningsstatus til:
- Kladde
- Forventet
- Bekræftet
Hvis du har brug for at flytte et vareparti til en anden ordre, kan du benytte funktionen Flyt til. Dette kan f.eks. være relevant, hvis et vareparti er oprettet på en indkøbsordre i stedet for en produktionsordre, eller er lagt ind på en forkert produktionsordre. Du kan foretage flyt imellem produktionsordrer og indkøbsordrer.
Vær opmærksom på, at ordren, som et vareparti flyttes fra, skal være åben.
Markér det relevante vareparti, og vælg Flyt til:
- Indkøbsordre
- Produktionsordre
Efterfølgende kan du i menuen vælge den ordre, du ønsker at flytte varepartiet til.
Print labels
Med tracezilla kan du printe interne labels til varepartier med QR-koder, og desuden GS1 kollilabels.
- Gå til fanen Producerede varepartier.
- Sæt flueben ved varelinjen.
- Klik på Udskriv label.
- Vælg label-format.
- Indtastet evt. en bemærkning, der skal fremgå af dit label.
- Vælg de ønskede Sporingssystemer, der skal vises.
- Klik Udskriv labels.
- Du vil blive navigeret til et vindue, med printoplysninger, der er opsat for din tilknyttede printer.
- Følg instruktionerne i printer-vinduet.