Shipmondo integration
Shipmondo er en cloudbaseret fragtbooking platform, som også gør det let at oprette og printe fragtlabels. Shipmondo sætter dig i forbindelse med en lang række transportører. Det gør det fleksibelt at booke fragt uanset forsendelsesvolumen.
Om integrationen
Når integrationen er sat op, kan du oprette ordrer i tracezilla, som synkroniseres over til Shipmondo som en kladdeforsendelse helt automatisk.
I tracezilla skal du blot sørge for at 1) angive en transportør i feltet Speditør og 2) afhente varerne fra den lagerlokation, som du har angivet i integrationsopsætningen.
Du kan læse mere om integrationen her.
Denne vejledning er opdelt i 3 overordnede trin: 1) Opret tag til Shipmondo-transportører, 2) Opret tag til forsendelsesmetode og 3) Tilslut integrationen.
Trin 1: Opret tag til Shipmondo-transportører
- Klik på virksomhedsnavnet i øverste højre hjørne og vælg Virksomhedsindstillinger.
- Klik på Tags.
- Klik på Tilføj ny.
- Navngiv tagget f.eks. ”Shipmondo”.
- Sæt flueben ved Partnere til højre.
- Klik på Gem.
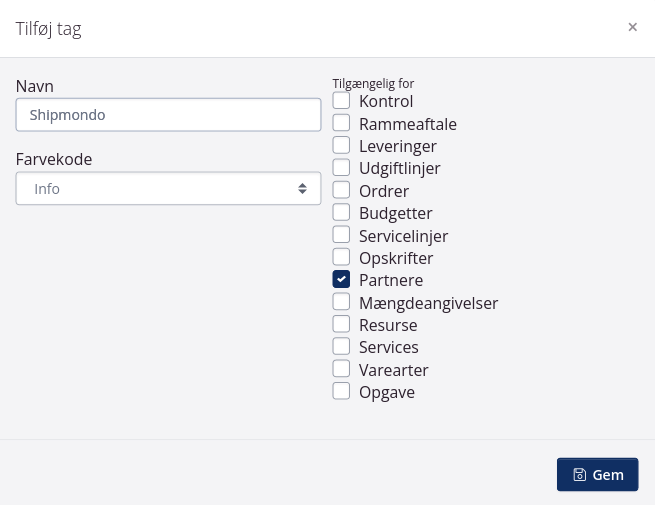
Trin 2: Opret tag til forsendelsesmetode
Dette bruges også hvis du har andre integrationer til logistik partnere f.eks. Blue Water Shipping.
- Klik på Tilføj ny igen i øverste højre hjørne.
- Navngiv tagget f.eks. ”Forsendelsesmetode”.
- Sæt flueben ved Partnere til højre.
- Klik på Gem.
- Gå tilbage til virksomhedsindstillingerne.
- Klik på Ordrer i sektionen Avancerede indstillinger.
- Klik på Generelle indstillinger.
- Sæt tagget f.eks. ”Forsendelsesmetode” ind i feltet Speditør tag og klik Gem.
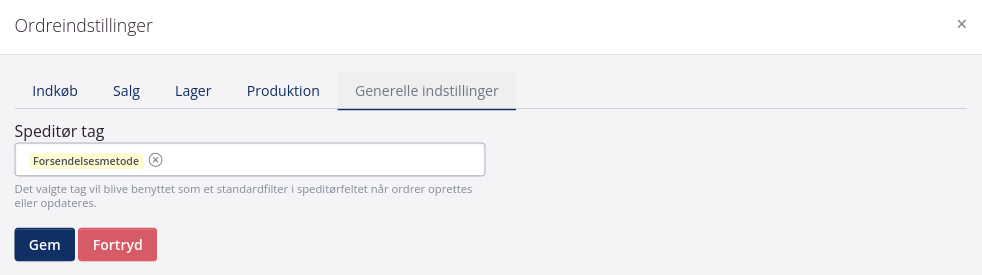
Trin 3: Tilslut integrationen
- Gå tilbage til virksomhedsindstillingerne.
- Klik på Indbyggede integrationer.
- Klik på Tilslut og konfigurer ud for Shipmondo.
- Indtast en tekst i feltet Memo. Dette er bare til intern brug og kan benyttes til at skelne, hvis der er opsat integration til flere Shipmondo konti.
- Gå ind i Shipmondo. Du finder dine API-nøgler under Indstillinger > API > Adgang. Hvis de to felter Bruger og Nøgle er tomme, skal du trykke på Generer nøgler.
- Kopier først nøglen fra feltet User i Shipmondo og sæt ind i feltet API bruger i tracezilla.
- Kopier derefter nøglen fra feltet Key i Shipmondo og sæt ind i feltet API nøgle i tracezilla.
- Klik på Tilslut.
- Udfyld feltet Lagerlokation med det lager som I plukker varer fra forsendelser via Shipmondo.
- Indsæt tagget, som du startede med at oprette f.eks. ”Shipmondo”. Det gør at dine transportører oprettes i tracezilla med dette tag.
- Vælg Ja i Synkronisér stamdata. Så vil tracezilla indhente transportørernes informationer fra Shipmondo.
- Slå til sidst integrationen til ved at vælge Ja og klik på Gem konfigurationen.
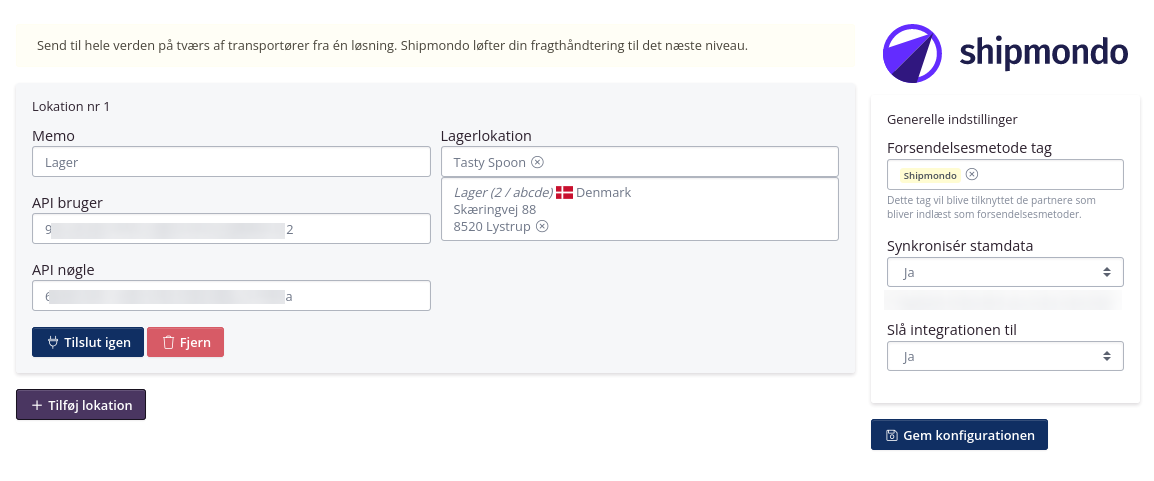
Bemærk venligst, at integrationen synkroniserer hvert 15. minut.
Opret og udskriv Shipmondo labels direkte fra tracezilla
Du kan knytte en given GLS pakkeshop til en lokation, hvis du benytter Shipmondo-integrationen i tracezilla, og du har behov for at angive at varerne skal leveres til en pakkeshop fremfor kundens adresse.
Pakkeshoppen vælges på kundens lokation. tracezilla søger direkte i databasen ift. den angivne adresse på lokationen.
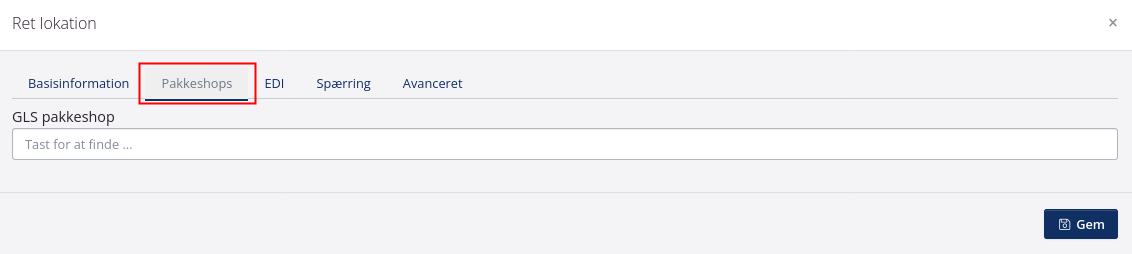
På salgsordren har du mulighed for at printe din Shipmondo label direkte. Du skal blot klikke på den i Hurtigadgang til dokumenter og derefter bekræfte, at du ønsker at oprette en forsendelsesetiket.
Du betaler per label til Shipmondo i henhold til dit abonnement. Læs mere på Shipmondos hjemmeside.
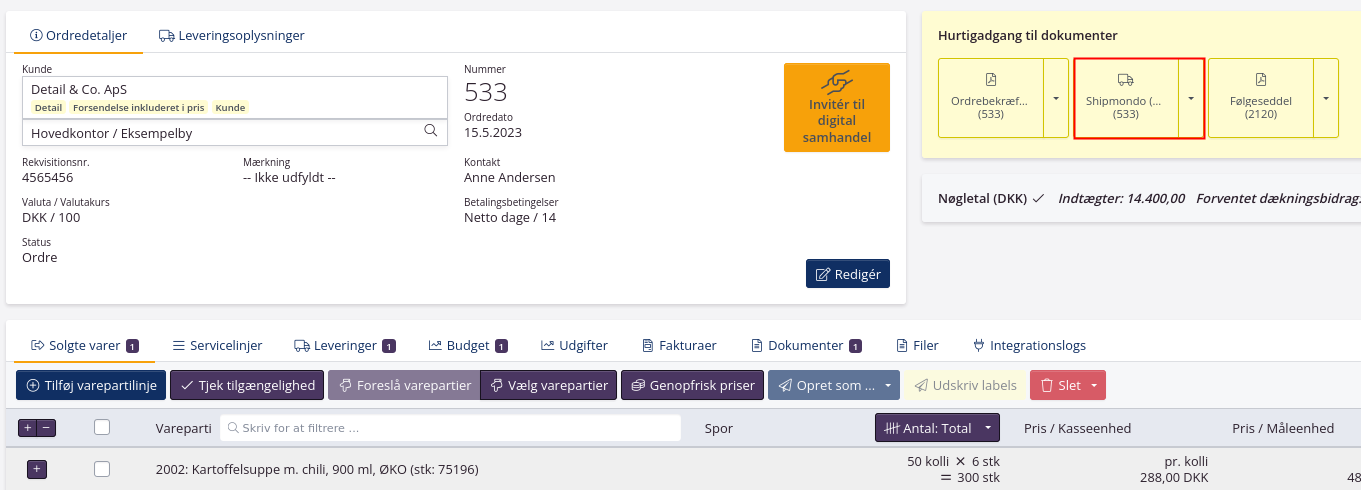
Når en Shipmondo-fragtlabel oprettes fra tracezilla, skal du være opmærksom på, at tracezilla benytter bruttovægten, registreret på varearten, til at beregne vægten, som fremgår af fragtlabelen.
Denne vægt kan ikke rettes på den label, du opretter direkte fra tracezilla. Det er derfor vigtigt, at der er den korrekte bruttovægt på de varearter, som er omfattet af labelen.