Compass Group integration
Compass Group er førende i Danmark inden for Food Service løsninger, og arbejder målrettet med bæredygtighed. Det afspejles ved, at Compass Group stiller dokumentationskrav for de varer, som de modtager.
Hos tracezilla bakker vi 100% op om disse dokumentationskrav, der er forbrugernes garanti for, at varen er sourcet og produceret i overenstemmelse med certificeringsordningens principper.
Samtidig vil vi gerne gøre det nemt at være leverandør af bæredygtigt producerede og sourcede varer. Det kan du læse mere om her.
Om integrationen
Er du leverandør til Compass Group og samtidig tracezilla bruger? Så kan du drage fordel af, at informationerne til den månedlige rapport er registreret i systemet. Du slipper derved for manuelt at sammensætte en rapport med kort varsel hver måned.
Når først integrationen er sat op, skal du blot sørge for at ajourføre dine stamdata (se afsnittet Vedligeholdelse af stamdata). Med blot fire klik kan du hver måned sende en rapport.
Bemærk venligst: Du skal aftale med Compass Group, at du fremover indsætter rapporten via tracezilla, inden du sætter integrationen op.
Send venligst en mail til support@tracezilla.com om at du ønsker at integrationen sættes op, når du har givet besked til Compass Group.
Denne vejledning er delt op i 4 overordnede trin: 1) Opret tag til kunder, 2) Opret tags til produktgrupper og evt. varegrupper, 3) Tilføj Compass Group enhedsnumre og 4) Tilslut og konfigurer integrationen.
I afsnittene Sådan sender du rapporten til Compass Group og Vedligeholdelse af stamdata kan du læse om de efterfølgende trin, når integrationen er sat op.
Trin 1: Opret tag til kunder (og evt. producenter)
I tracezilla benyttes tags blandt andet til at opsætte regler.
I dette trin bruges tags til at angive hvilke kunder, der er en del af Compass Group.
- Klik på virksomhedsnavnet i øverste højre hjørne og vælg Virksomhedsindstillinger.
- Klik på Tags.
- Klik på Tilføj ny øverst til højre.
- Navngiv tagget f.eks. ”Compass Group”.
- Sæt flueben ved Partnere til højre.
- Vælg eventuelt klassen Automatisering. Dette er valgfrit.
- Klik på Gem.
Tildel tags til dine partnere
Når du har oprettet tags, skal de tilføjes til de kunder, som er en del af Compass Group.
- Klik på Partnere i topmenuen.
- Brug filtrene i venstre side til at søge efter de relevante partnere.
- Sæt flueben til venstre for den eller de partnere, som er en del af Compass Group.
- Klik på Massehandlinger og vælg Tilføj tag.
- Søg og vælg det tag, som du netop har oprettet f.eks. ”Compass Group”.
- Klik på Ja, bekræft!
Hvis du videresælger varer, skal du angive producentoplysninger til Compass Group. I så fald benyttes ovenstående fremgangsmetode til at oprette et tag til dine leverandører (producenter).
Producentens GLN og producentens varenummer sendes også til Compass Group. Læs hvordan GLN tilføjes. Læs hvordan producentens varenummer tilføjes.
Trin 2: Opret tags til produktgrupper og evt. varegrupper
Tags kan også benyttes til at kategorisere dine varearter. Hvis du allerede har kategoriseret dine varearter ved hjælp af tags, kan du springe dette trin over.
Det er valgfrit at tilføje varegruppe tags.
Hvis du sælger non-food varer til Compass Group, oprettes et tag til dette. Du skal oprette et Basisvare-tag, hvis dine produkter indgår i Compass Groups basisliste.
- Klik på virksomhedsnavnet i øverste højre hjørne og vælg Virksomhedsindstillinger.
- Klik på Tags.
- Klik på Tilføj ny.
- Navngiv tagget f.eks. ”Slik”, ”Drikkevarer” eller noget helt tredje.
- Sæt flueben ved Varearter til højre.
- Vælg klassificeringen Produktgruppe.
- Klik på Gem.
- Du kan gentage trin 3-7 for at tilføje flere tags. Du kan oprette så mange produktgruppe tags, som du har lyst til og op til tre varegruppe tags.
Tildel tags til dine varearter
Når du har oprettet tags, skal de tilføjes til dine varearter.
- Klik på Lager i topmenuen og vælg Varearter.
- Brug filtrene i venstre side til at søge efter de relevante varenumre eller varenavne.
- Sæt flueben til venstre for de varearter, som skal have et bestemt tag.
- Klik på Massehandlinger og vælg Tilføj tag.
- Søg og vælg det tag, som du netop har oprettet f.eks. ”Slik”.
- Klik på Ja, bekræft!
Trin 3: Tilføj Compass Group enhedsnumre
Compass Group tildeler et enhednummer til de adresser, hvor levering af varerne finder sted. Enhedsnummeret skrives ind på lokationer i tracezilla.
- Klik på Partnere i topmenuen.
- Søg efter COMPASS GROUP DANMARK A/S. Hvis ikke du har oprettet partneren endnu, kan du med fordel gøre det via CVR nummeret.
- Klik på partneren. Klik derefter på den blå knap ud for lokationen, og vælg Rediger.
- Indsæt enhedsnummeret i feltet Referencekode.
- Klik Gem.
Tilføj enhedsnummer til hver lokation, som er oprettet.
Trin 4: Tilslut og konfigurer integrationen
- Klik på virksomhedsnavnet øverst til højre og vælg Virksomhedsindstillinger.
- Klik på Indbyggede integrationer.
- Klik på Tilslut og konfigurer under Compass Group Denmark A/S.
- Vælg det nyoprettede tag fra Trin 1 i feltet Partner tag for Compass Group kunder.
- Vælg eventuelt et producent tag, såfremt du videresælger varer.
- Vælg eventuelt et basisvare tag, såfremt du sælger varer fra Compass Groups liste over basisvarer.
- Vælg eventuelt non-food tag.
- Angiv alle dine producentgruppe tags, som du har oprettet i Trin 2.
- Vælg eventuelt 1-3 varegruppe tags, hvis du har tilføjet dem i Trin 2.
- Vælg Ja i feltet Slå integrationen til.
- Klik på Gem konfigurationen.
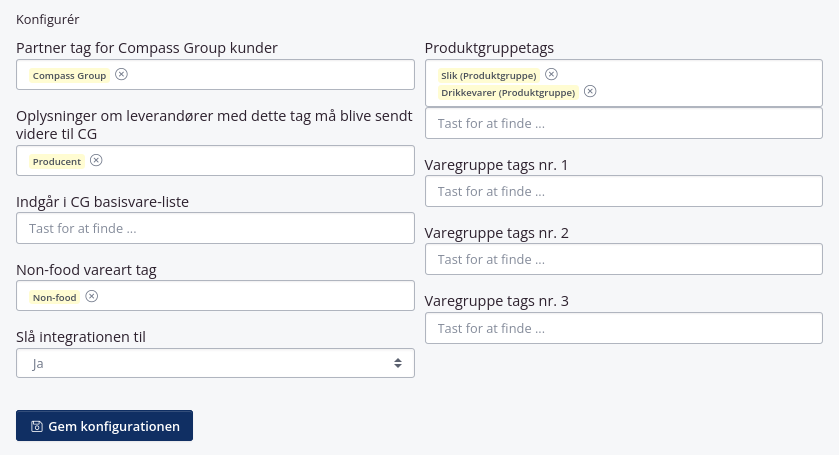
Når integrationen er slået til, og du har gemt, skal du genopfriske dit browservindue. Der er nu kommet et nyt menupunkt under Salg i topmenuen.
Sådan sender du rapporten til Compass Group
- Klik på Salg i topmenuen og vælg Afrapportering.
- Vælg måned og ret evt. årstal i feltet Måned der skal afrapporteres.
- Klik på Send.
Ønsker du selv at arkivere rapporten, som du har sendt til Compass Group, kan du klikke på Hent. En CSV-fil vil downloades.
Rapporten dannes på baggrund af de varer, som er faktureret i en given måned, baseret på fakturadato.
Vedligeholdelse af stamdata
For at de korrekte oplysninger fremgår i rapporten til Compass Group, skal du sikre dig, at dine stamdata er opdaterede og korrekte.
I det nedenstående kan du se hvilke oplysninger, der anvendes til rapporteringen, og hvor de angives i tracezilla.
| Kolonnenavn | Forklaring |
|---|---|
| Compass enhedsnummer | Se trin 3 i ovenstående. |
| Produktgruppe | Angives ved hjælp af tags. Se trin 2 i ovenstående. |
| Varenummer | Angives ved oprettelse af varearten. |
| EAN | Angives ved oprettelse af varearten på fanebladet Navne og ident. |
| Varenavn | Angives ved oprettelse af varearten. |
| Oprindelsesland | Angives på varepartiet, når varepartilinjen tilføjes til en indkøbsordre eller produktionsordre (produceret vareparti). Du kan indstille et standard oprindelsesland på varearten. |
| Enhedsbetegnelse | Angives ved oprettelse af varearten på fanebladet Mål og enheder. |
| Producent varenummer | Hvis du ikke selv producerer varerne, oprettes et tag til dine leverandører. Se trin 1 i ovenstående. Varenummeret tilføjes vha. en partnerrelation. |
| Producentnavn | Hvis du ikke selv producerer varerne, oprettes et tag til dine leverandører. Se trin 1 i ovenstående. |
| Producentens GLN | Hvis du ikke selv producerer varerne, oprettes et tag til dine leverandører. Se trin 1 i ovenstående. GLN tilføjes til producentens lokation. |
| Enhedspris | Informationen hentes fra salgsordren. Du kan med fordel angive prisen i en salgsprisliste, så du ikke skal opdatere prisen manuelt. |
| Bruttovægt | Angives ved oprettelse af varearten på fanebladet Mål og enheder. |
| Nettovægt | Angives ved oprettelse af varearten på fanebladet Mål og enheder. |
| Basisvarer | Hvis din vare indgår i Compass Groups basisliste, oprettes et tag til dette. Se trin 2 i ovenstående. |
| Fødevare | Hvis du sælger non-food varer til Compass Group, oprettes et tag til dette. Se trin 2 i ovenstående. |
| Økologi | Angives ved oprettelse af varearten på fanebladet Certificeringsorganer. |
| Økologiregnskab | Angives ved oprettelse af varearten på fanebladet Certificeringsorganer. |
| MSC | Angives ved oprettelse af varearten på fanebladet Certificeringsorganer. |
| ASC | Angives ved oprettelse af varearten på fanebladet Certificeringsorganer. |
| Fairtrade | Angives ved oprettelse af varearten på fanebladet Certificeringsorganer. |
| Rainforrest Alliance | Angives ved oprettelse af varearten på fanebladet Certificeringsorganer. |
| Indeholder soya | Til rapportering af indhold af soya benyttes opsætningen til afgiftrapporten, også selv hvis der ikke skal betales afgift for varerne. Bemærk venligst, at regnskabet til CGDK ikke tager hensyn til mængden af soya i varen. Derfor kan du blot angive 1 på varearten på fanebladet Mængdeangivelser. |
| Indeholder palmeolie | Til rapportering af indhold af palmeolie benyttes opsætningen til afgiftrapporten, også selv hvis der ikke skal betales afgift for varerne. Bemærk venligst, at regnskabet til CGDK ikke tager hensyn til mængden af palmeolie i varen. Derfor kan du blot angive 1 på varearten på fanebladet Mængdeangivelser. |
| Varegruppe 1-3 | Du kan oprette op til 3 tags for at kategorisere dine varer i varegrupper. Se trin 2 i ovenstående. |