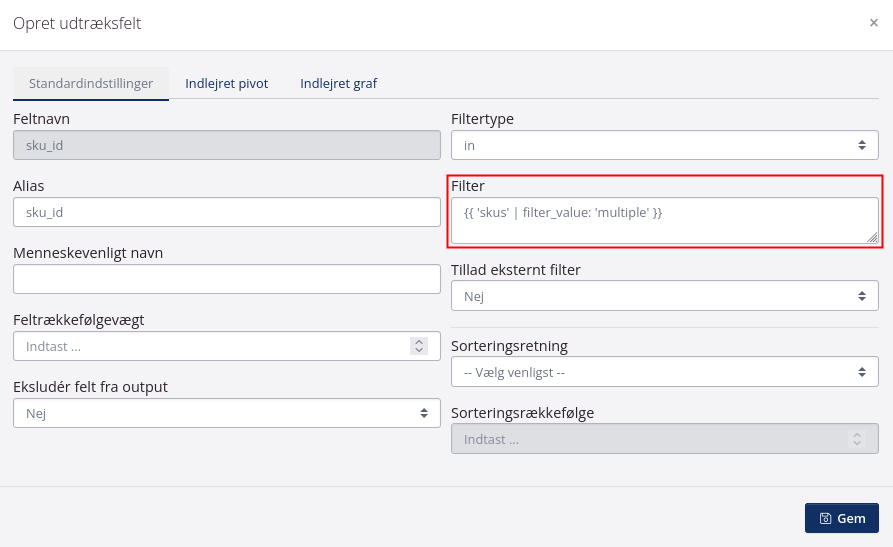Brugerdefinerede Dashboards
Med tracezillas Power Pack kan du lave dit eget dashboard i kombination med dine egne tilpassede rapporter fra Dataudtræk. Dashboardet er et visualiseringsværktøj til at sætte dine rapporter op som søjle-, donut- og cirkeldiagrammer samt almindelige rapportvisninger, hvor du kan kombinere flere rapporter i ét dashboard.
Eksempel på et simpelt dashboard
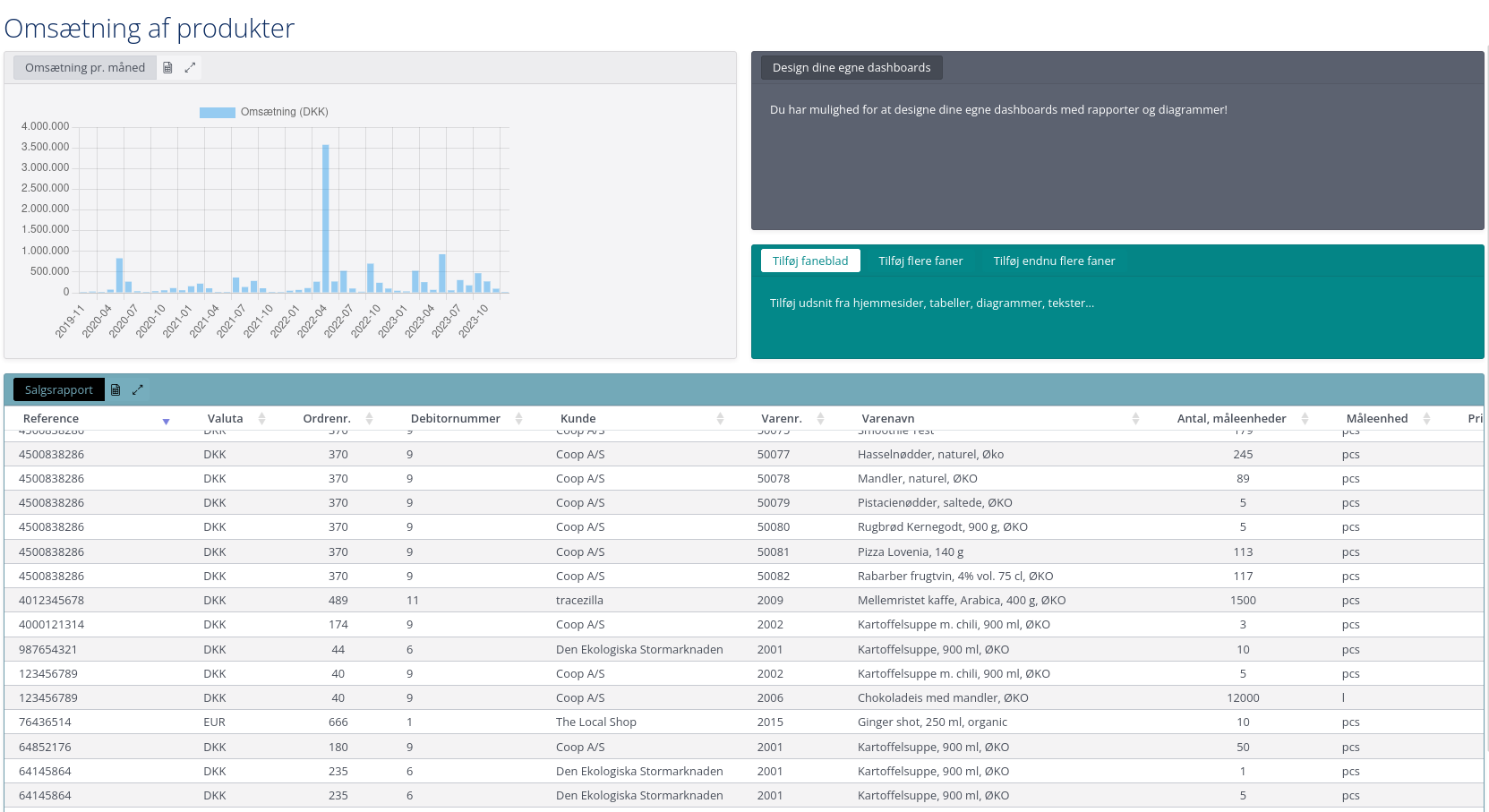
Slå brugerdefinerede skabeloner til
Brugerdefinerede Dashboards er en udvidelse som skal slås til, før du kan bruge modulet.
Adgang til modulet kræver tilkøb af tracezillas Power Pack. Læs mere under Priser og planer.
Gå til Virksomhedsindstillinger > Udvidelser. Find Brugerdefinerede Dashboards og slå den til.
Opret et brugerdefineret dashboard
- Klik på virksomhedsnavnet øverst til højre og vælg Virksomhedsindstillinger.
- Klik på Brugerdefinerede Dashboards.
- Klik på Opret dashboard.
- Angiv en Overskrift, som er navnet på dit dashboard.
- Det er valgfrit at tilføje en beskrivelse af dashboardet.
- Du kan vælge om du vil sætte flere layouts op til forskellige enheder.
Som standard er layoutet tiltænkt computeren, men du kan også lave en mobil- eller tabletvisning.
- Dashboardet er som udgangspunkt Aktivt. Du kan inaktivere det på et senere tidspunkt, hvis det ikke længere skal benyttes.
- Klik på Gem.
Tilføj panel
Et panel indeholder den graf eller rapport, som du gerne vil kunne se i dashboardet. Du angiver selv hvor stort panelet skal være dvs. hvor meget det fylder i visningen.
- Klik på Tilføj panel.
- Giv panelet et navn, som afspejler hvad grafen/rapporten viser i feltet Overskrift.
- Panelet er som udgangspunkt Aktivt. Du kan på et senere tidspunkt inaktivere det, hvis det ikke længere er relevant.
- Vælg en farve til baggrunden på panelet.
- Vælg om du vil have en kant/ramme på panelet.
- Angiv størrelsen på panelet ved hjælp af Position X og Y samt Spænd over kolonner og rækker.
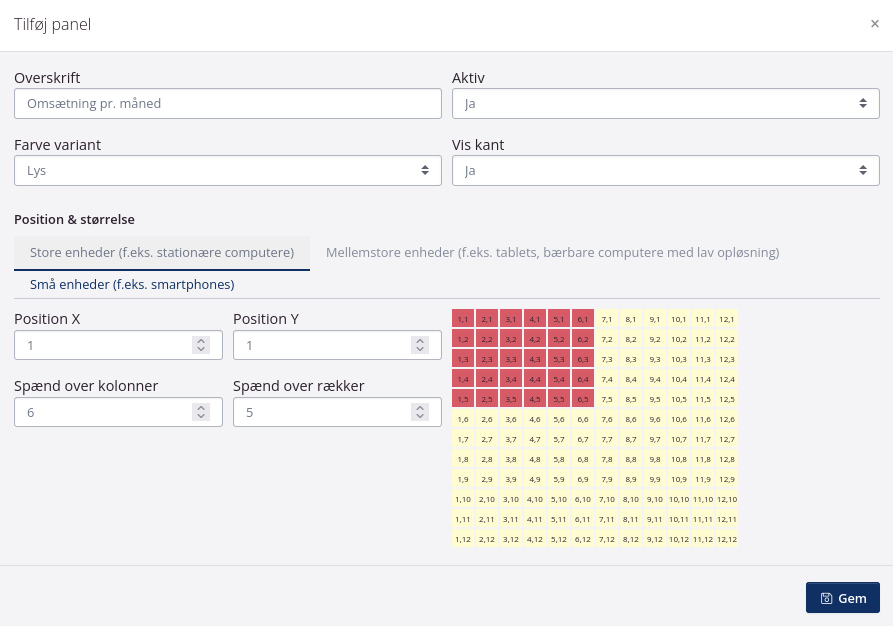
Tilføj faneblad til panel
- Klik på Tilføj faneblad.
- Giv fanebladet et navn/overskrift.
- Vælg om der skal tilføjes en graf (diagram), en tekst (tekst editor), et link til en offentlig tilgængelig side (URL) eller en tabel (rapport i tabuleret format).
- Du kan eventuelt give fanebladet en Vægt. Hvis du tilføjer flere faneblade til det samme panel vil vægten bestemme hvilket faneblad som er placeret først i visningen.
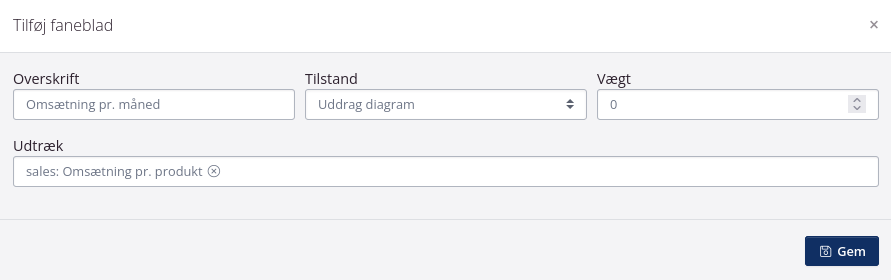
Tilføj filter
Et filter afgrænser de viste resultater i dashboardet. Filteret kan påvirke de viste resultater i alle grafer og tabeller i dashboardet.
Du kan eksempelvis lave grafer for salg, rapporter for lagerværdi mv. hvor filteret er en specifik vareart eller et filter, hvor du kan søge på flere varenumre.
Du kan tilføje flere filtre til samme dashboard. Du kan eksempelvis tilføje et partnerfilter til at filtrere på kunder, et vareartfilter til at filtrere på produkter og et datofilter for at filtrere efter et datointerval for levering af salgsordrer.
- Klik på fanen Filtre.
- Klik på Tilføj filter.
- Navngiv filteret i feltet Mærkat.
- Maskinnavnet udfyldes automatisk med det samme navn, som du har benyttet til mærkatet. Du kan overskrive navnet. Maskinnavnet benyttes til den kode, som vises under Liquid.
- Vælg en Filter type, som passer til det filter, som du gerne vil tilføje.
- De næste felter er responsive ift. den valgte filter type.
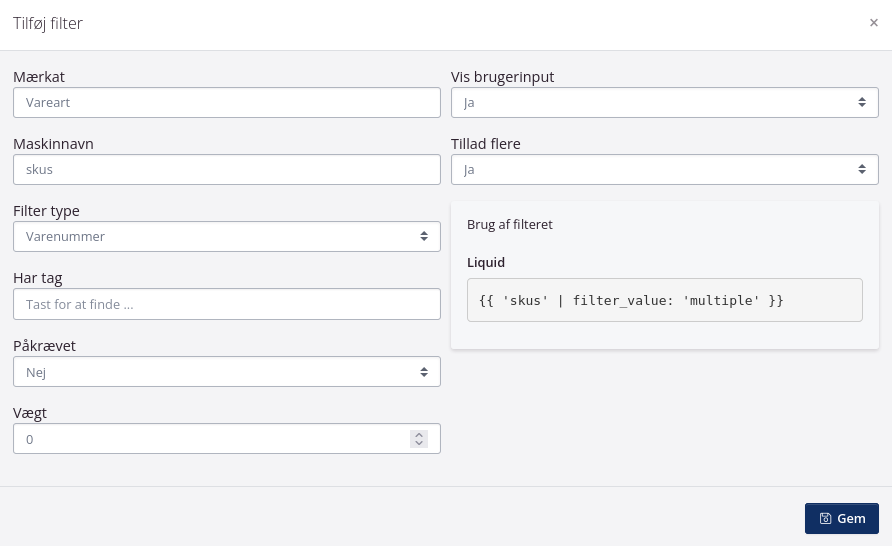
De grafer og rapporter, som filteret skal have effekt på, skal have tilføjet filteret også. Det gøres i det dataudtræk, som rapporten/grafen er baseret på.
Herunder kan du se et eksempel på, hvordan filteret tilføjes til et felt i dataudtrækket.