Commande d'achat
Pour ajouter des marchandises à votre inventaire, vous créez une commande d’achat et ajoutez les marchandises à la commande. Lorsque vous ajoutez des marchandises, elles sont créées sous forme de lots qui sont essentiels pour garantir la traçabilité de vos marchandises tout au long de la chaîne d’approvisionnement.
Si les marchandises sont livrées directement de votre fournisseur à votre client, vous pouvez en savoir plus sur l’expédition directe.
Dans les paramètres de votre entreprise, vous pouvez définir certains paramètres par défaut pour vos commandes.
Créer une commande d’achat
Pour créer une commande d’achat, vous commencez par renseigner les informations dans l’en-tête de la commande.
- Cliquez sur Achat dans le menu supérieur et sélectionnez Commandes.
- Cliquez sur Créer une commande d’achat dans le coin supérieur droit.
- Remplissez les champs de l’onglet Détails de la commande. Suivez les instructions ci-dessous dans le tableau.
Détails de la commande
| Champ | Explication |
|---|---|
| Fournisseur | Sélectionnez le partenaire qui est le fournisseur. Un menu déroulant apparaîtra si vous cliquez dans le champ de saisie. Vous pouvez commencer à taper le nom du partenaire et des suggestions apparaîtront au fur et à mesure que vous tapez. Si vous n’avez pas encore créé le partenaire, vous pouvez cliquer sur + et créer le partenaire. Indiquez également l’emplacement du fournisseur, par ex. l’adresse. |
| Date de commande | La Date de commande est la date à laquelle la commande a été passée. La date est automatiquement renseignée avec la date de création de la commande dans l’application tracezilla. Vous pouvez écraser la date si vous avez commandé les marchandises auprès du fournisseur à une autre date. |
| Devise | Sélectionnez la Devise dans le menu déroulant. Vous pouvez taper une lettre lorsque le menu déroulant est ouvert pour trouver la devise plus rapidement. |
| Taux de change | Après avoir selectioné la devise, vérifiez que le Taux de change est correct. Vous pouvez mettre à jour le tarif en cliquant sur les deux flèches formant un cercle. Le taux de change est mis à jour quotidiennement selon la Banque Centrale Européenne. |
| Référence des fournisseurs | Vous pouvez saisir une référence comme un numéro de commande ou un numéro de facture dans le champ. Ceci est facultatif. |
| Marquage | Le champ est un complément à la Référence du Fournisseur. Les informations du champ de marquage sont transmises aux lignes des ordres de fabrication/commandes clients. Il est facultatif de remplir. |
| Délai de paiement | Sélectionnez le délai dont vous disposez pour payer les marchandises au fournisseur dans le champ Délai de paiement. L’information apparaît généralement sur la facture du fournisseur. Vous pouvez sélectionner des conditions de paiement par défaut pour ce fourniseur dans les paramètres du fourniseur (partenaire). |
| À qui appartient cette commande | La personne propriétaire de la commande est l’utilisateur tracezilla qui est la personne de contact. Il s’agit généralement de la personne qui a commandé les marchandises ou de la personne responsable du contact avec le fournisseur. Le champ est automatiquement rempli avec l’utilisateur tracezilla qui a créé la commande, mais vous pouvez simplement sélectionner un autre utilisateur dans le champ. |
| Contact | Sélectionnez la personne Contact des fournisseurs. Il peut s’agir de la personne avec laquelle vous avez été en contact concernant la commande des marchandises. Les contacts associés au partenaire sont créés dans les paramètres du partenaire. Dans les paramètres du partenaire, vous pouvez choisir un contact par défaut. Cliquez dans le champ pour voir les contacts déjà créés. Si vous n’avez pas encore créé le contact, vous pouvez cliquer sur +. |
| Statut | Définissez le Statut du commande d’achat sur par example Commande, Brouillon ou Devis. Généralement, le statut de brouillant est utilisé pour indiquer que la commande n’a pas encore été finalisée/complétée ou confirmée par le fournisseur. |
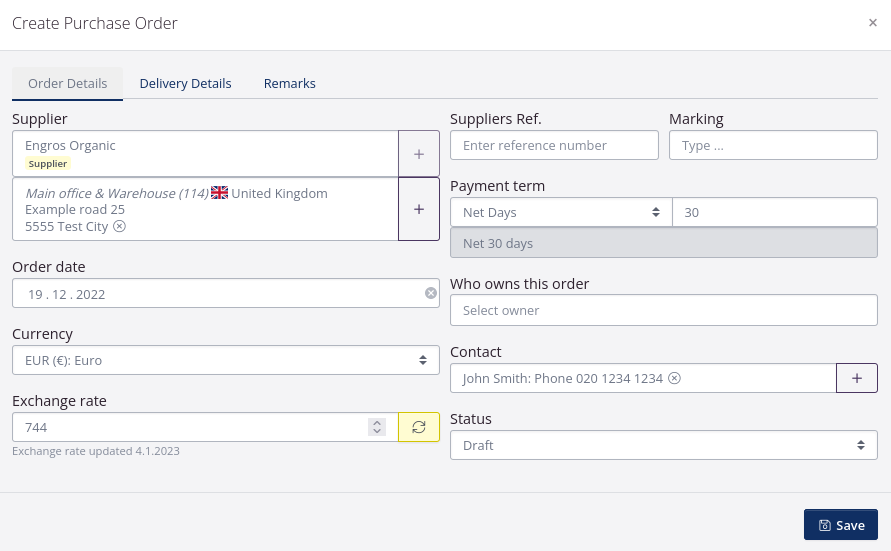
Détails de livraison
Dans l’onglet suivant de l’en-tête de commande Détails de livraison, remplissez les champs selon les instructions ci-dessous.
| Champ | Explication |
|---|---|
| Livrer au partenaire | Sélectionnez le partenaire auquel les marchandises sont livrées. C’est souvent votre propre partenaire ou un fabricant externe auquel les marchandises sont livrées. Sélectionnez également l’adresse du destinataire dans le champ Emplacement du partenaire. Si vous n’avez pas créé le partenaire ou l’emplacement, vous pouvez cliquer sur +. Il est très important de vous assurer que c’est le bon emplacement que vous avez choisi sur le terrain. Les marchandises sont stockées à l’emplacement sélectionné et, lors du processus ultérieur, les marchandises ne peuvent être sélectionnées et prélevées qu’à cet emplacement. |
| Ramassage chez le partenaire | Sélectionnez le partenaire qui livre les marchandises. Sélectionnez également l’emplacement. |
| Transitaire | Vous pouvez sélectionner le transitaire (partenaire) responsable de l’expédition des marchandises. Sélectionnez également l’adresse de livraison dans le champ d’emplacement. Le nom du partenaire et l’adresse de localisation apparaîtront sur les documents. Il est facultatif de remplir les informations. Si vous n’avez pas déjà créé le partenaire, vous pouvez cliquer sur +. |
| Date de livraison | Sélectionnez la date à laquelle les marchandises sont livrées au lieu sélectionné dans le champ Livrer au partenaire. |
| Délai de livraison | Dans le menu déroulant, vous pouvez sélectionner les conditions de livraison convenues avec le fournisseur. Dans le menu déroulant, vous trouverez les INCOTERMS®, qui sont un ensemble de termes prédéfinis émis par la Chambre de Commerce Internationale qui définissent les responsabilités de l’acheteur et du vendeur en matière commerciale. Vous pouvez saisir un texte personnalisé et le texte apparaîtra sur les documents. Vous pouvez définir des conditions de livraison standard pour le partenaire dans les paramètres du partenaire. |
| Date de ramassage | Sélectionnez la date à laquelle les marchandises seront récupérées à l’endroit sélectionné dans le champ Ramassage chez le partenaire. |
| Date de disponibilité | Sélectionnez la date à laquelle la marchandise sera disponible à l’endroit indiqué dans le champ Livrer à. La date de disponibilité sera souvent la même que la date de réception et de contrôle des livraisons avant que les marchandises puissent être utilisées pour un traitement ultérieur. Il est très important que la date sélectionnée soit correcte, car elle affecte le moment où les marchandises sont en stock et disponibles pour être éliminés dans d’autres types de commandes, par ex. ordres de fabrication ou commandes de vente. |
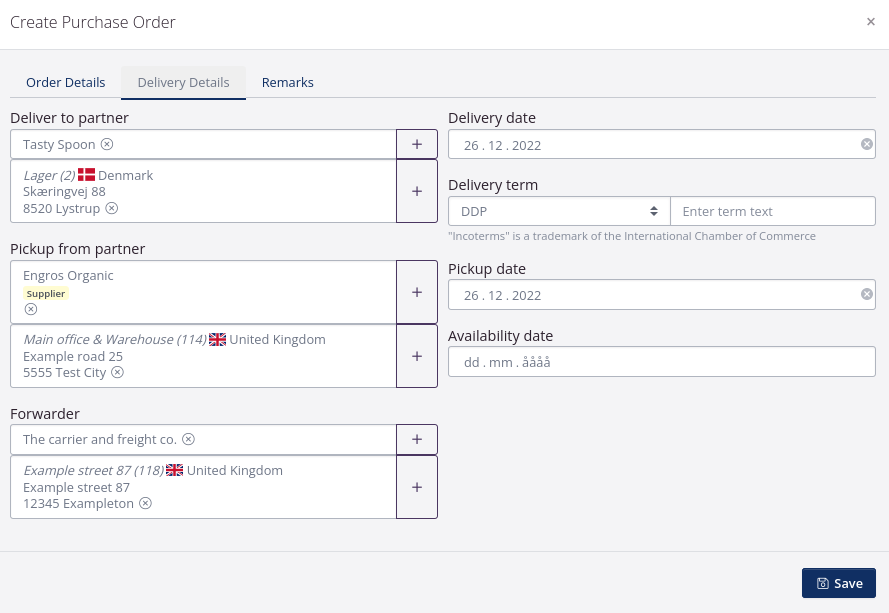
Remarques
Vous pouvez saisir des Remarques ou ajouter des Tags à la commande dans l’onglet Remarques. Le texte saisi dans Remarques apparaîtra sur les documents. Si vous souhaitez ajouter un commentaire à la commande, qui n’apparaîtra pas sur les documents, vous pouvez le saisir dans Commentaire interne.
Si vous avez une remarque à adresser au fournisseur, ou si le fournisseur a saisi un commentaire sur la confirmation de commande ou la facture, vous pouvez saisir le texte ici. La remarque apparaîtra sur les documents. Ceci est facultatif.
Vous pouvez ajouter un tag à la commande. Vous pouvez utiliser des tags pour organiser et structurer le contenu. Il pourrait également être utilisé pour la catégorisation. Cela facilite la recherche d’un groupe de commandes dans les aperçus. Les tags sont destinés à un usage interne dans tracezilla. Si vous n’avez pas créé le tag, vous pouvez cliquer sur +.
N’oubliez pas de cliquer sur le bouton Enregistrer lorsque vous avez renseigné les informations dans l’en-tête de commande. Vous pourrez modifier certaines informations ultérieurement, si nécessaire.
Accès rapide aux documents
Dans la rubrique Accès rapide aux documents, vous pouvez consulter les documents les plus utilisés relatifs à la commande. Cliquez sur le document pour le visualiser.
Pour envoyer le document (par exemple une confirmation de commande à votre fournisseur) vous pouvez cliquer sur la petite flèche à droite du document et cliquer sur Envoyer par email.
Créer des lignes de commande
Les lignes de commande contiennent les articles que vous avez commandés. Vous créez une ligne de commande pour chaque article (marchandises, fret, échantillons) inclus dans la commande.
Généralement, tracezilla fait la distinction entre les lignes de lot et les lignes de service. Les lignes de lot ajoutent des marchandises à votre stock et les lignes de service concernent les services tels que le fret apparaissant sur la facture. Les services n’affectent pas les niveaux de stock.
Créer des lignes de lot
- Allez dans l’onglet Lots achetés et cliquez sur le bouton Créer un lot.
- Sélectionnez l’Unité de Gestion des Stocks que vous souhaitez ajouter.
Si l’UGS’ n’existe pas encore, vous pouvez le créer en cliquant sur +.
- Sélectionnez la Quantité de lots.
- Entrez le nombre d’unités de lot dans un lot.
- Si vous n’avez pas verrouillé la relation entre l’unité de mesure et l’unité de lot, vous devez également indiquer le nombre d’unités de mesure par unité de lot.
- Indiquez le prix d’achat unitaire. Si vous avez créé une liste de prix et que vous l’avez liée au fournisseur, le prix sera renseigné automatiquement.
- Vous pouvez définir le L’état de l’approvissionnement. En savoir plus sur l’état de l’approvisionnement ci-dessous.
- Dans la section Attributs, vous pouvez définir des valeurs pour les différents attributs. Vous définissez sur l’UGS quels attributs doivent être disponibles. Vous pouvez en savoir plus sur les attributs.
- Dans la section Dates, indiquez les dates de péremption et éventuellement la date de production. Si la date de péremption est précisée, l’inventaire sera géré selon la durée de conservation : FEFO - First Expiry, First Out. Alternativement, l’inventaire sera géré par date de disponibilité : FIFO – First In First Out.
- Cliquez sur Enregistrer.
Créer des lignes de service
Si vous souhaitez ajouter une ligne qui n’affecte pas les niveaux de stock, vous pouvez créer une ligne de service. La ligne de service est utilisée, par exemple, si le fournisseur vous a facturé le transport des marchandises.
En savoir plus sur les lignes de service ici.
Les onglets sur la commande
Vous pouvez basculer entre des onglets Lots achetés, Lignes de service, Livraisons, Budget, Dépenses, Documents et Fichiers sur la commande.
Demande de devis
Vous pouvez choisir de créer une demande de devis au lieu d’une commande.
- Cliquez sur Achat dans le menu supérieur et sélectionnez Commandes.
- Cliquez sur Créer une commande d’achat dans le coin supérieur droit.
- Sous Statut, sélectionnez Offre dans la liste.
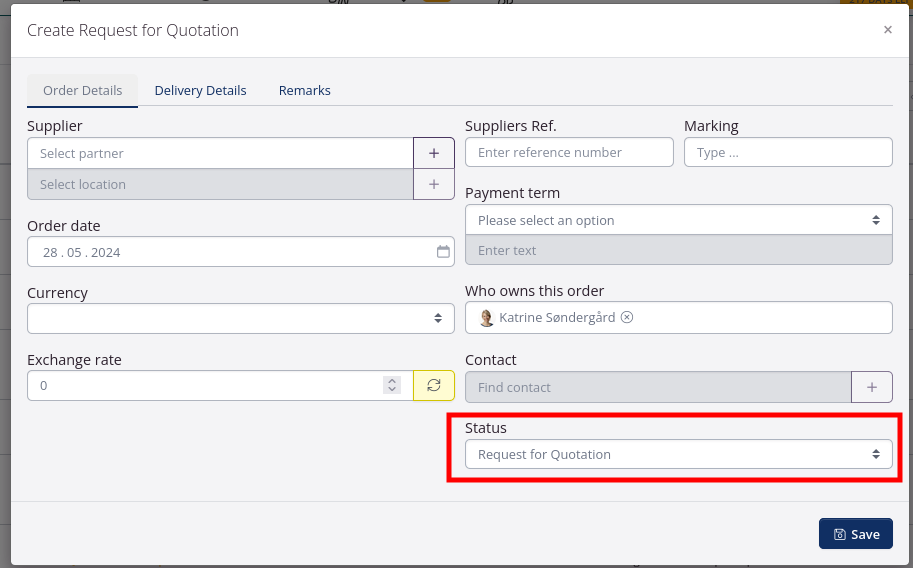
- Remplissez les informations de la commande. Suivez la procédure décrite dans les instructions ci-dessus.
- Vous pouvez ensuite créer des lots comme décrit ci-dessus.
Ajustez la commande avant de la recevoir
Lorsque les marchandises d’une commande arrivent sur place, il est important de mettre à jour la commande en fonction de ce qui est réellement livré.
Modification des détails de livraison/mise à jour des informations dans l’en-tête de la commande
Vous pouvez ajouter plus d’informations dans l’en-tête de la commande après la création de la commande, par ex. le numéro de commande ou le numéro de facture du fournisseur. Vous pouvez effectuer une recherche dans l’aperçu à l’aide du numéro de référence dans Réf. fournisseurs
Cliquez ensuite sur Modifier dans l’onglet Détails de la commande.
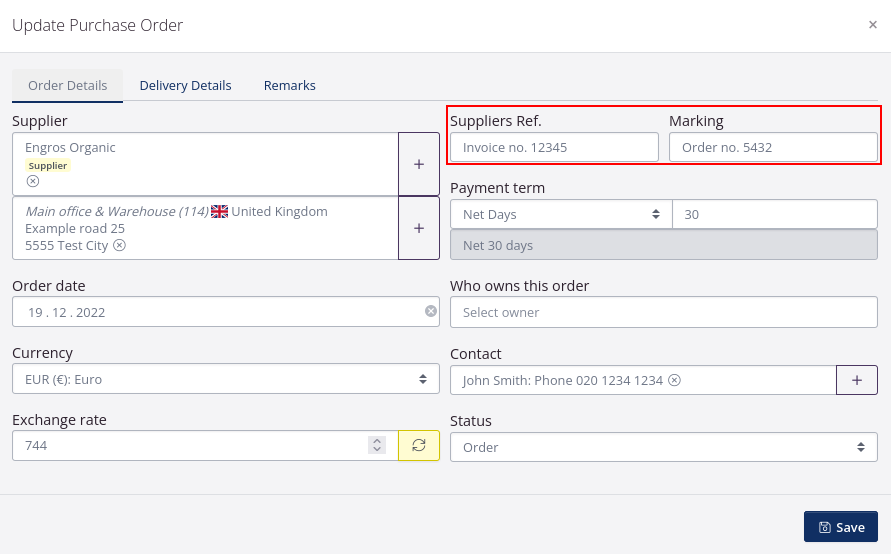
Vous pouvez également modifier, par exemple, la date de livraison dans l’en-tête de la commande après la création de la commande. tracezilla stocke également des informations sur la date de livraison demandée (la date précédemment saisie).
Cliquez ensuite sur Modifier dans l’onglet Informations de livraison.
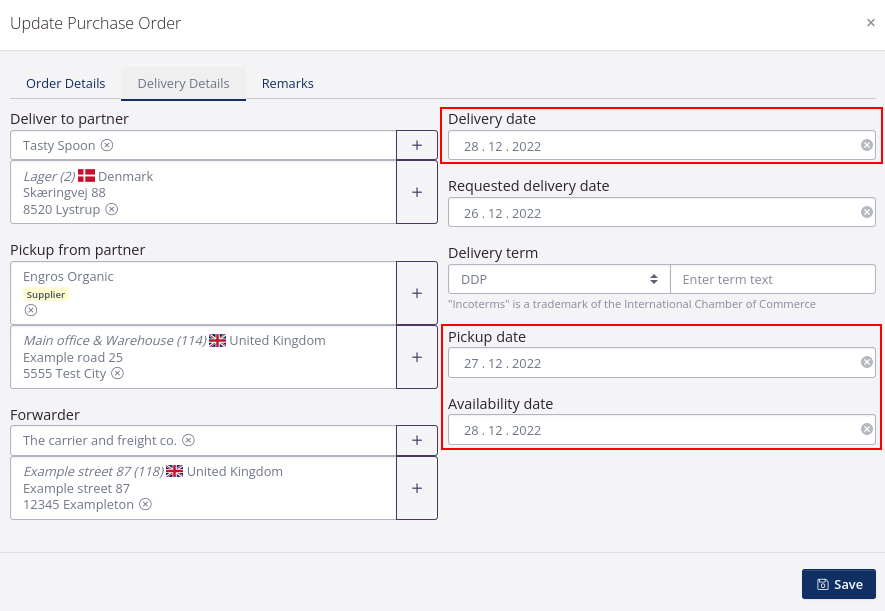
Vous pouvez également ajouter des remarques (apparaissant sur les documents) ou des commentaires (internes) dans l’en-tête de la commande après création.
Cliquez ensuite sur Modifier et accédez à l’onglet Remarques.
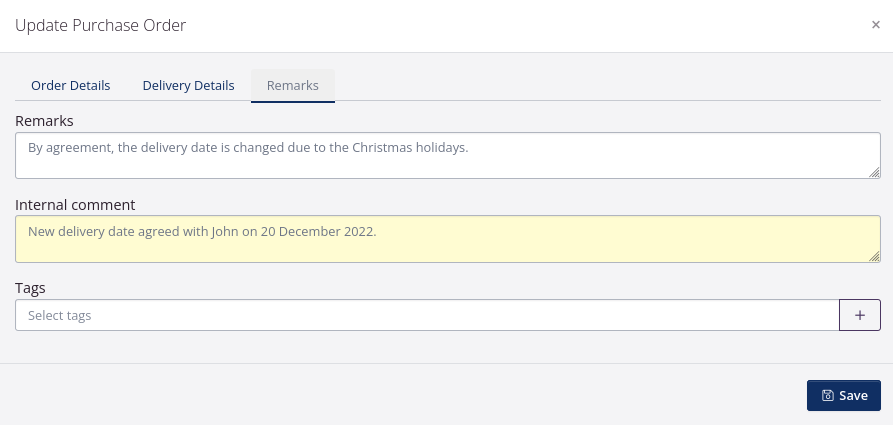
Ajuster la quantité de marchandises
Si la livraison ne contient pas la quantité commandée, celle-ci est facilement modulable :
Si vous souhaitez suivre les écarts entre ce qui a été commandé et ce qui a été réellement livré, vous pouvez activer l’extension Quantités entrantes prévues dans Paramètres de l’entreprise > Extensions. Cela ajoutera un nouveau champ où la Quantité prévue apparaîtra. La quantité réelle livrée doit être mise à jour dans le champ Quantité fournie.
- Assurez-vous que la commande a le statut Commande en confirmant la commande.
- Sur la ligne de lot à ajuster, cliquez sur les trois points et la flèche à droite, puis sélectionnez Modifier dans le menu déroulant.
- Ajustez la quantité dans le champ Quantité fournie. Vous pouvez toujours voir ce que vous attendiez de recevoir dans le champ Quantité attendue.
- Cliquez sur Enregistrer
- Répétez l’opération pour d’autres lignes de lot, si nécessaire.
- La différence entre la quantité attendue et livrée apparaîtra dans le rapport Achat dans Achat du menu supérieur.
Diviser une ligne de lot
Si vous recevez un article composé de plusieurs lots, par ex. avec des dates d’expiration différentes, vous pouvez diviser la ligne de lot et ajouter des informations différentes pour les lots individuels de la même UGS.
- Sur la ligne de lot à diviser, cliquez sur l’icône à droite qui montre 3 points et une flèche et sélectionnez Diviser la ligne.
- Saisissez la quantité de l’une des parts en laquelle le lot doit être divisé. Ce sera le nouveau lot.
- Cliquez sur Enregistrer. La quantité restante sera le lot d’origine.
- Divisez davantage la ligne si plus de deux lots du même UGS sont reçus.
Livraison partielle/commande en souffrance
Si votre fournisseur n’a pas tout livré sur la commande, une réception partielle peut être effectuée, après quoi la commande sera répertoriée comme Partiellement reçue jusqu’à ce que la partie restante de la commande soit livrée ultérieurement.
Vous pouvez également créer une commande en souffrance pour les marchandises non encore reçues.
- Accédez à la commande à mettre à jour.
- Cliquez sur l’onglet Livraisons.
- Cliquez sur l’icône avec trois points et une flèche à droite de la ligne et sélectionnez Aller à la livraison.
- Cliquez sur Marquer comme arrivé en haut à droite, puis sur Confirmer arrivé.
- Cliquez sur Modifier à côté de la ligne du lot.
- Dans Quantité, ajustez la quantité à ce qui a été livré. Si les marchandises n’ont pas été livrées du tout, entrez 0.
- Décochez Mettre la quantité restante sur un nouveau lot et cliquez sur Enregistrer.
- Répétez si nécessaire en cas d’autres marchandises non livrées.
- Enfin, cliquez sur Marquer comme livré.
Le bon de commande aura désormais le statut Partiellement reçu. Si les lots restants ne sont pas reçus plus tard, cliquez sur Supprimer non reçu.
Si les marchandises sont reçues avec une livraison ultérieure, cliquez sur Créer une commande en souffrance. Une copie de la commande sera créée avec la référence “Commande en souffrance pour xx” avec le numéro de commande d’origine.
La commande d’achat originale obtiendra le statut Reçue et sera déplacée vers Commandes fermées.
Ajouter des informations de traçabilité
Lorsque votre commande arrive, vous pouvez ajouter des informations de traçabilité aux lots.
- Allez à la commande d’achat.
- Sur la ligne de lot, cliquez sur Ajouter une trace.
- Sélectionnez Système de trace.
- En fonction du système de trace sélectionné, saisissez Clé, Label, Partenaire/Certificat etc.
- Si la trace sélectionnée doit être transférée, cochez la case. Cela signifie que si une trace est ajoutée à une matière première qui est ensuite incluse dans une production, les traces originales apparaîtront également sur le produit fini.
Imprimer des étiquettes
Vous pouvez imprimer des étiquettes avec des informations sur le lot.
- Accédez à la commande.
- Cochez les cases correspondant aux lignes de lot concernées.
- Cliquez sur Imprimer les étiquettes
- Sélectionnez le format d’étiquette par ex. Étiquette d’information (usage interne).
Une nouvelle fenêtre s’ouvrira et vous pourrez ajuster les paramètres de votre imprimante avant d’imprimer l’étiquette.
Expédition et réception de la commande
Lorsque vous avez reçu ou expédié une commande, vous pouvez facilement la marquer comme reçue/expédiée en utilisant les boutons Expédier la commande et Recevoir la commande dans le coin supérieur droit de la commande. En savoir plus sur les Livraisons.
Si les marchandises doivent être incluses dans la valorisation des stocks avant la réception des marchandises
Si vous possédez certaines marchandises, en termes de valeur, avant que les marchandises ne soient livrées à l’entrepôt, vous pouvez définir une date comptable.
Ceci est pertinent, par ex. si vous achetez des marchandises qui doivent être transporter sur une longue période, lorsqu’il existe un accord de paiement anticipé et que vous êtes propriétaire des marchandises avant leur réception.
Modifiez l’en-tête de la commande pour définir la Date comptable.
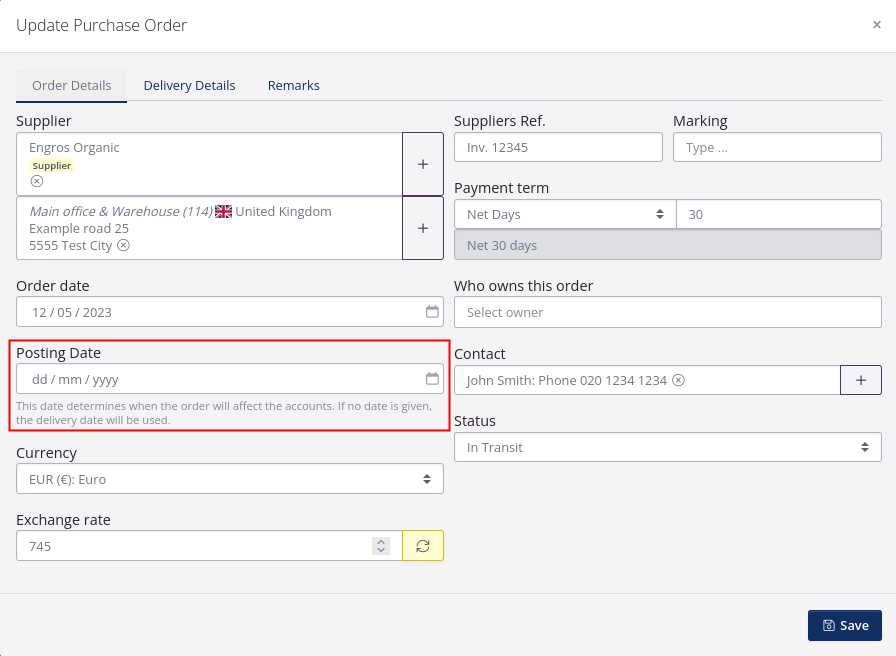
L’état d’approvisionnement des lignes de lot - explication
La différence entre les status de l’approvisionnement: confirmées, attendues et brouillon
Les lignes de lots avec le statut confirmé peuvent être ajoutées aux commandes (production ou ventes). Ce statut est pertinent lorsque vous avez commandé des marchandises et reçu une confirmation de commande de votre fournisseur.
Les lignes de lot avec le statut attendu ne peuvent pas être ajoutées aux commandes (production ou ventes). Ce statut est pertinent lorsque vous avez commandé des marchandises et que vous attendez qu’elles soient livrées, mais que vous n’avez pas encore reçu la confirmation de commande.
Les lignes de lot ayant le statut brouillon ne peuvent pas être ajoutées aux commandes (production ou vente). Ce statut est pertinent lorsque vous envisagez de commander des marchandises mais que vous ne les avez pas encore commandées. Les lots au statut de brouillon ne seront pas inclus dans l’aperçu de l’inventaire.
Actions groupées
Vous pouvez réaliser une action sur plusieurs lots à la fois. Cochez la case à côté des lignes de lot, cliquez sur Actions groupées et sélectionnez l’action appropriée dans le menu déroulant.
Vous pouvez:
- Ajouter des traces (numéro de lot, numéro de lot, certificat d’analyse, etc.)
- Fixer les dates (à consommer de préférence avant, date de production)
- Actualiser les prix (selon liste de prix)
Vous pouvez également Modifier l’état de l’approvisionnement en :
- Brouillon
- Attendu
- Confirmé
Vous pouvez déplacer des lots vers une autre commande: Si vous devez déplacer un lot vers une autre commande, vous pouvez utiliser la fonction Déplacer vers. Cela peut être pertinent si une ligne de lot est créée sur le mauvais commande d’achat et doit être déplacée vers une autre commande. Vous pouvez aussi déplacer des lignes entre les commandes d’achat et les ordres de fabrication.
Veuillez noter que la commande à partir de laquelle une ligne de lot est déplacée doit être ouverte.
Cochez la case à côté du lot concerné et sélectionnez Déplacer vers :
- Commande d’achat
- Ordre de production
Ensuite, dans le menu déroulant, vous pouvez sélectionner l’ordre vers lequel vous souhaitez déplacer la ligne de lot.