Fortnox integration
Om du har ett Fortnox-konto, kan du integrera ditt Fortnox-konto med tracezilla. OBS! Du måste aktivera tillägget Integrationer i Fortnox för att kunna använda integrationen. För at kunna använda Fortnox tillsammans med vår tjänst behöver du att ha en integrationslicens i Fortnox. Denna licens krävs för att kunna aktivera och använda integrationer mellan Fortnox och externa system. Ert Fortnox-konto kan kopplas till ett obegränsat antal integrationser via API med en integrationslicens. Enligt Fortnox gör du så här för att beställa eller aktivera en integrationslicens: Behörighet: Endast en person med rollen systemadministratör kan lägga till eller aktivera integrationslicenser. Aktivering: Klicka på företagsnamnet uppe till höger i Fortnox. Välj “Administrera integrationer”. Klicka på “Beställ fler licenser” för att komma till marknadsplatsen. Här kan du köpa eller aktivera en integrationslicens.
Med integrationen har du möjlighet att synkronisera dina kunder, leverantörer, artiklar och tjänster mellan tracezilla och Fortnox. Dessutom kan du skapa fakturor i tracezilla, som bokförs direkt i Fortnox. Vid månadslut kan du överföra lagervärde från tracezilla till Fortnox. Det är möjligt att matcha leverantörsverifikationer/bilagor från Fortnox med inköp i tracezilla.
Uppsättning steg för steg
Steg 1/7: Anslut
- Logga in på ditt tracezilla-konto.
- Klicka på ditt företagsnamn och välj Företagsinställningar.
- Gå till Integrationer.
- Klicka på Fortnox.
- Klicka på Anslut.
Vi rekommenderar att du är inloggad på ditt Fortnox-konto (som Admin) samtidigt som du gör detta. Då kommer tracezilla att kunna göra kopplingen automatiskt.
- Klicka på Lägg till app.
Efter det kommer du kunna konfigurera resten i tracezilla.
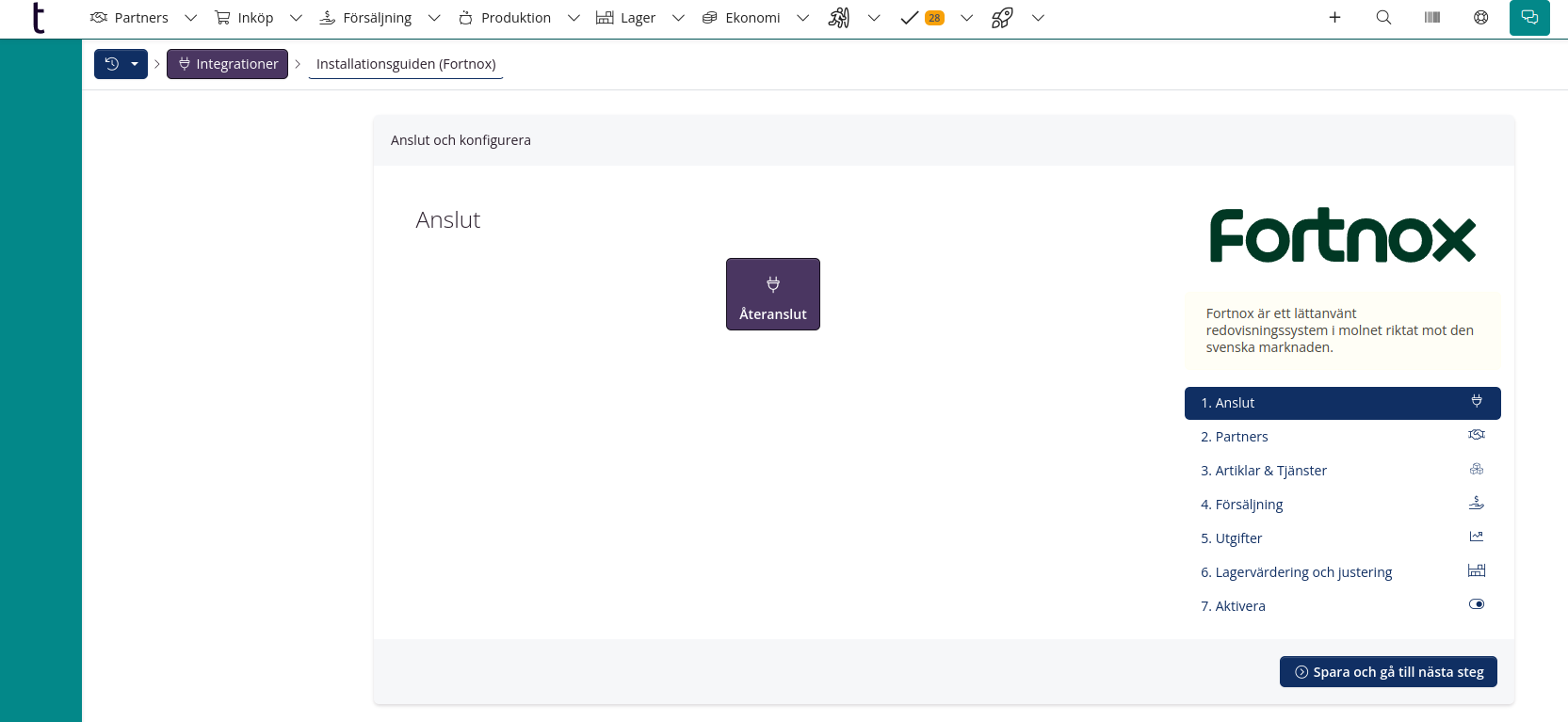
Steg 2/7: Partners
I tracezilla omfattar termen Partners både kunder och leverantörer. Det är inte ovanligt att man är både leverantör och kund. I tracezilla slipper man få dubbla konton på samma partner. Se till att namnet på kund/leverantör i Fortnox är skrivet på samma sätt som både kund och leverantör, för att säkerställa att de skapas som en partner i tracezilla.
När du börjar använda tracezilla, kan du importera alla dina leverantörer och kunder från Fortnox. Det gör du genom att välja Ja under Överföring av data > Hämta leverantörer och kunder från Fortnox till tracezilla.
Under Taggar kan du kan välja att tilldela taggar till de kunder och leverantörer som du importerar. På så sätt får du fortfarande den uppdelning du känner till från Fortnox.
OBS! När integrationen är aktiv och du skapar nya kunder och leverantörer i tracezilla skapas dessa automatiskt i Fortnox när du ger partnern taggen Kund eller Leverantör (eller båda).
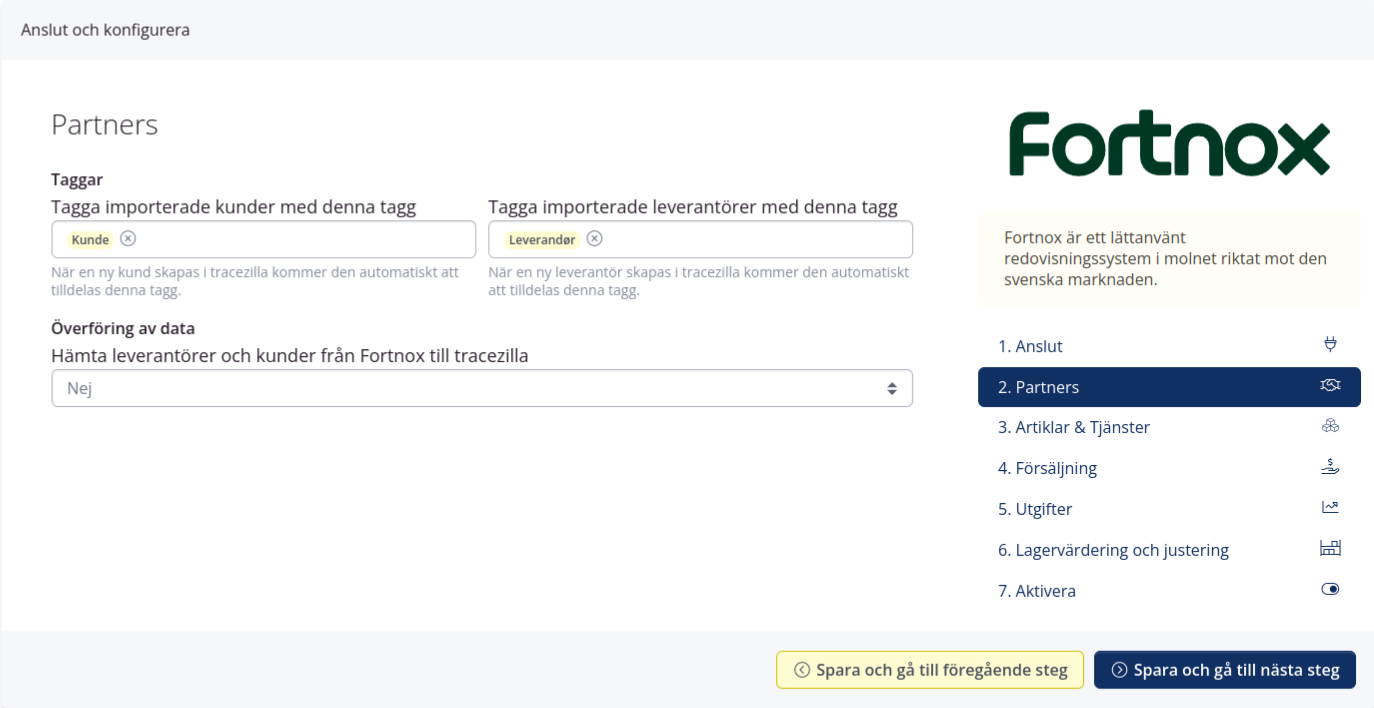
Steg 3/7: Artiklar och tjänster
Vi rekommenderar att du väljer Nej i Ställ in momssatser i Fortnox baserat på moms-taggar. Då kan du redigera bokföringsinställningarna (momssatser & försäljningskonton) direkt i Fortnox.
Inställningarna under Synkronisera Artiklar och Tjänster i Fortnox är bara relevanta vid uppstarten. Genom att välja Ja under Skapa artiklar från Fortnox som artiklar (SKU:er) och tjänster i tracezilla, kan du överföra dina artiklar och tjänster till tracezilla.
OBS! Efter att du har integrerat Fortnox med tracezilla och integrationen är aktiv, kommer nya artiklar automatiskt överföras till Fortnox, när du skapar dem. När du skapar nya artiklar är det viktigt att du loggar in på Fortnox och ställer in rätt försäljningskonto på dina artiklar.
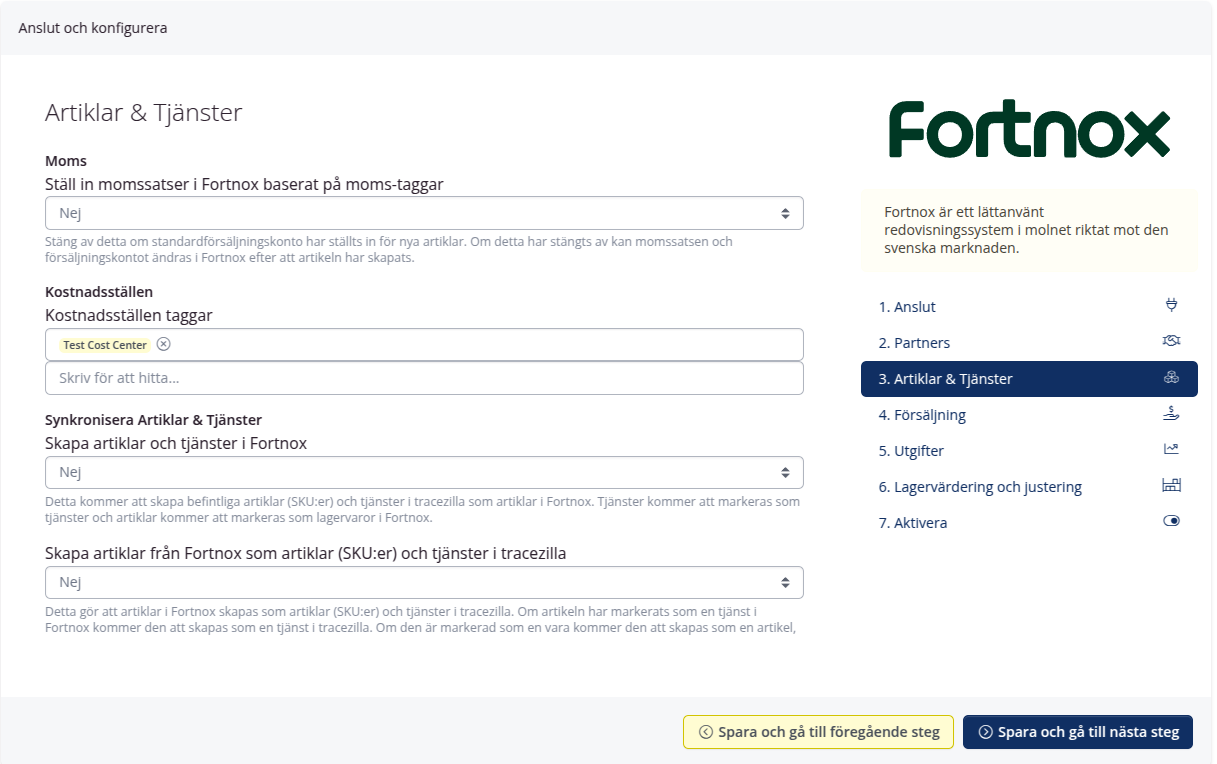
Momssatser
Alla artiklar och tjänster skall ha samma momsinställningar i tracezilla och Fortnox. Om en vara har 12% moms i Fortnox, skall den också vara 12% i tracezilla (se nedan exempel). Detta görs med hjälp av taggar och momsinställningar. Här kan du läsa mer om momsinställningar.
Standardinställningen för moms i tracezilla är 12%. Så om du bara har artiklar med 12% moms slipper du att skapa extra inställningar i tracezilla.
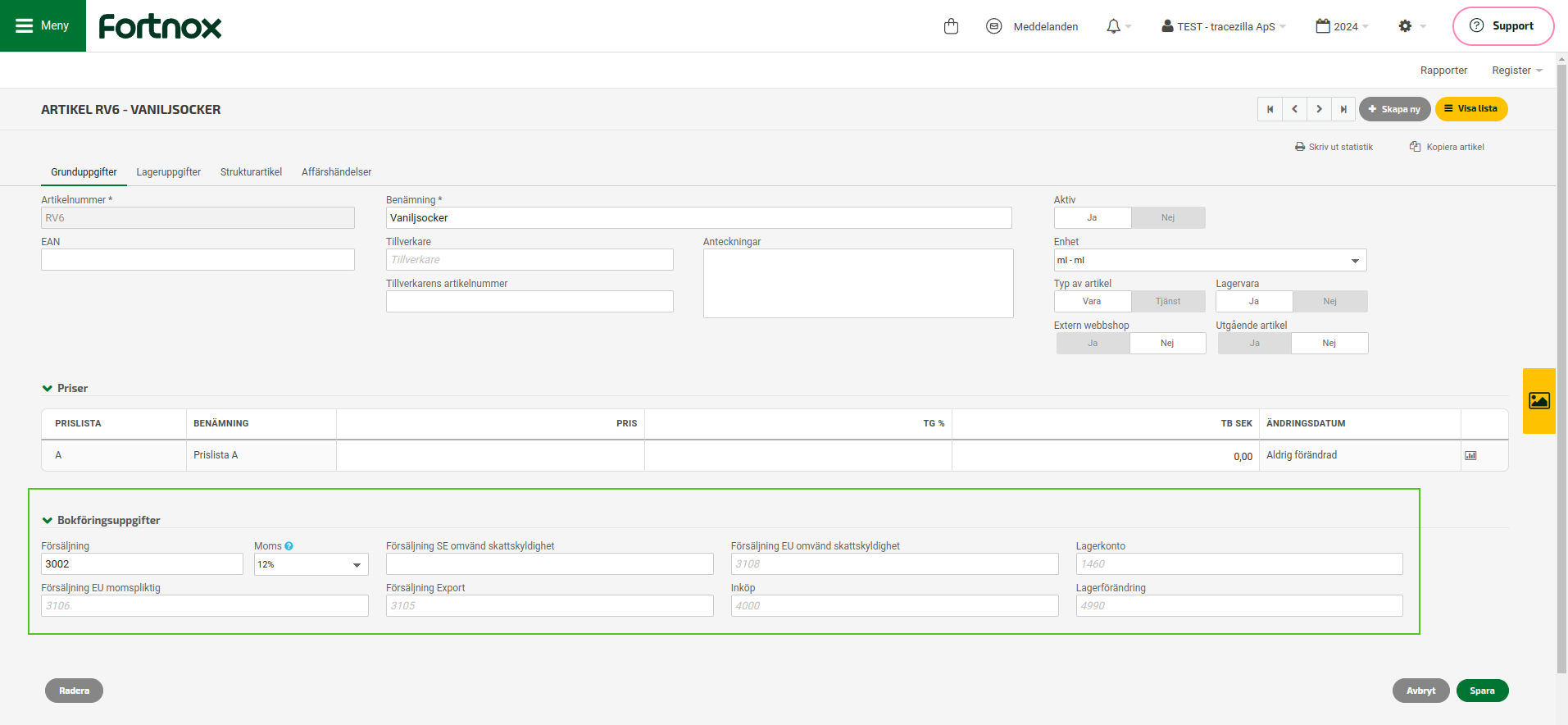
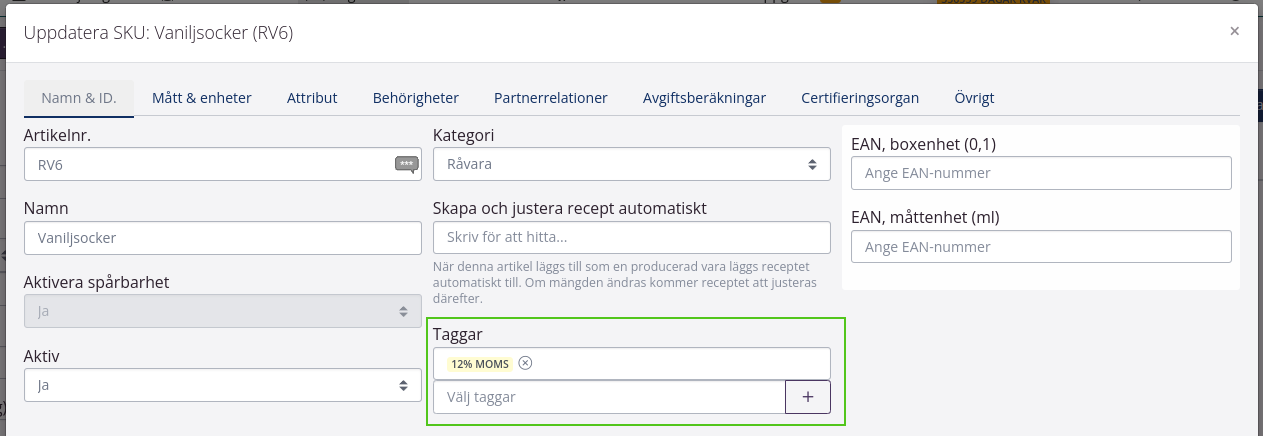
Kostnadsställen (inte obligatoriskt)
Du har möjlighet att konfigurera kostnadställen mellan tracezilla och Fortnox. För att göra det skapa du skapa en eller flera taggar. I taggens inställningar ska du ange vilket kostnadsställe i Fortnox taggen ska vara kopplat till. Taggen ska naturligtvis sättas på de artiklar som kostnadsstället avser. Till sist ska du välja taggen i fältet Kostnadsställen taggar.
Steg 4/7: Försäljning
Vi rekommanderar att du väljer Ja under Bokför fakturor i Fortnox. Då bokförs fakturan automatisk i Fortnox via integrationen och du slipper dubbelarbete.
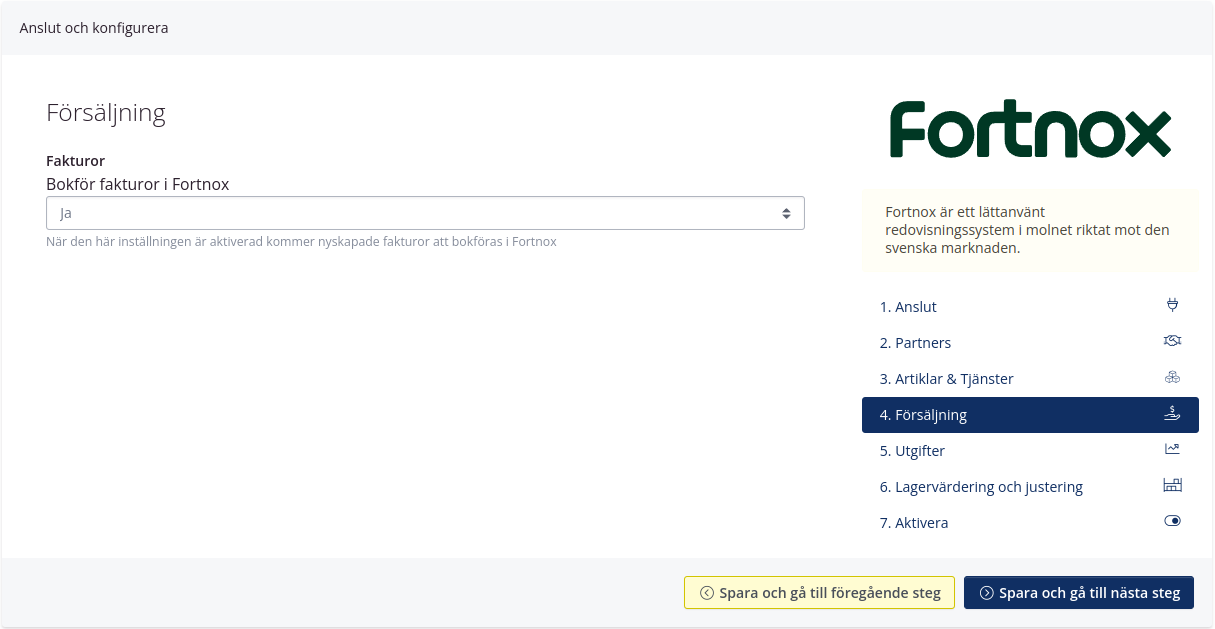
Du kan behöva gå till Företagsinställningar > Automatisk tilldelning av nummer och justera faktureringsnummerinställningarna så att det fungerar ihop med Fortnox.
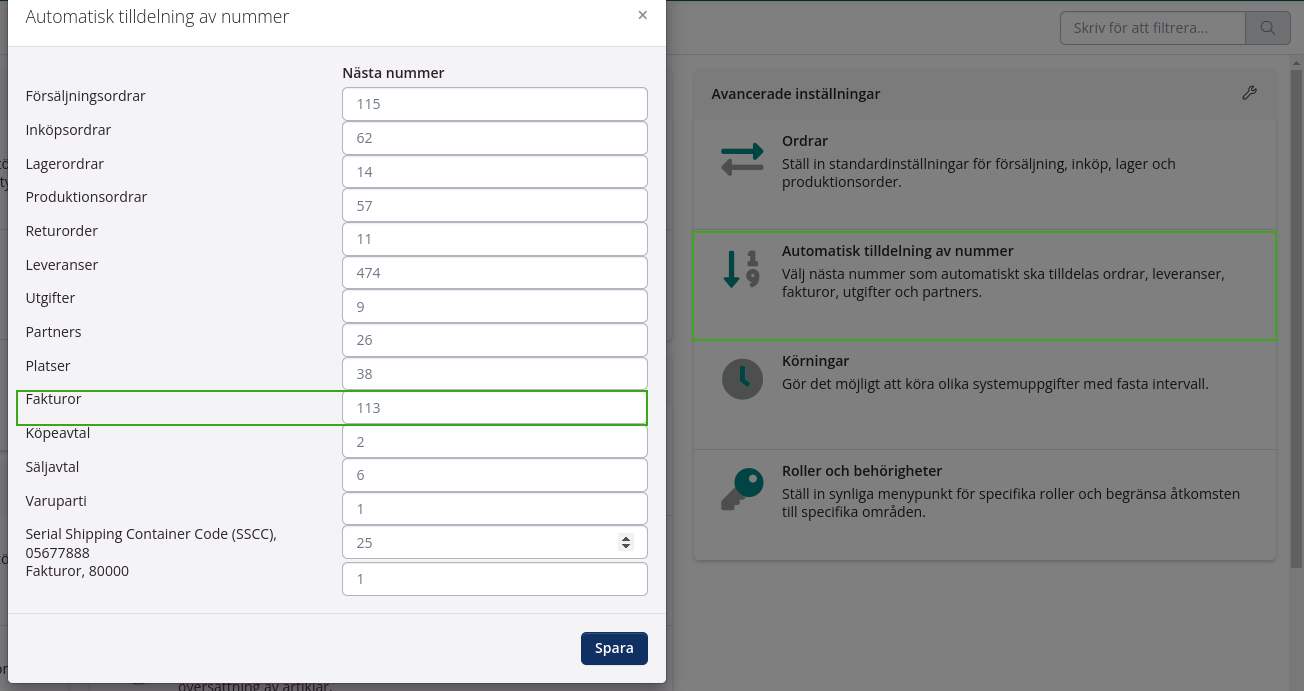
Steg 5/7: Utgifter
Det här steget är valfritt och kräver att du har aktiverat Faktiska självkostnadspriser under Tillägg i dina företagsinställningar. Då kan du hämta utgifter (leverantörsbilag) från Fortnox och koppla dem till ordrar och varupartier. Då kommer du även se faktiska självkostnadspriser i rapporter och ordrar osv.
Hämta utgifter från Fortnox till tracezilla
- I fältet Sidnummer att hämta utgiftsfiler från behöver du inte ändra med mindre att du vill att tracezilla inte ska hämta alla utgiftsfiler.
- Under Mappning av bokföringskonton matchar du alla konton med Fortnox. Flera kontonummer separeras med kommatecken.
- När detta är gjort, har du möjlighet att hämta utgifter från Fortnox genom att klicka på knappen Hämta från Fortnox under Ekonomi > Utgifter.

Steg 6/7: Lagervärdering och justering
När du överför lagervärdet från tracezilla till Fortnox kan du använda det förväntade eller det faktiska lagervärdet. Välj antingen Förväntad lagervärdering eller Faktisk lagervärdering.
tracezilla använder som standard det förväntade lagervärdet (det som beräknas automatiskt i tracezilla utifrån de kostpriser som du registrerar på dina varupartier). Om du vill justera efter det faktiska lagervärdet, aktivera Faktiska självkostnadspriser under Tillägg i dina företagsinställningar.
Du kan läsa om förväntade och faktiska kostnader här.
Kontomatchning
I integrationen mellan tracezilla och Fortnox kan du sätta inställningar för vilka konton i Fortnox lagervärdet ska bokföras på under Standard GL-konton. Standardinställningar ser ut som följer.
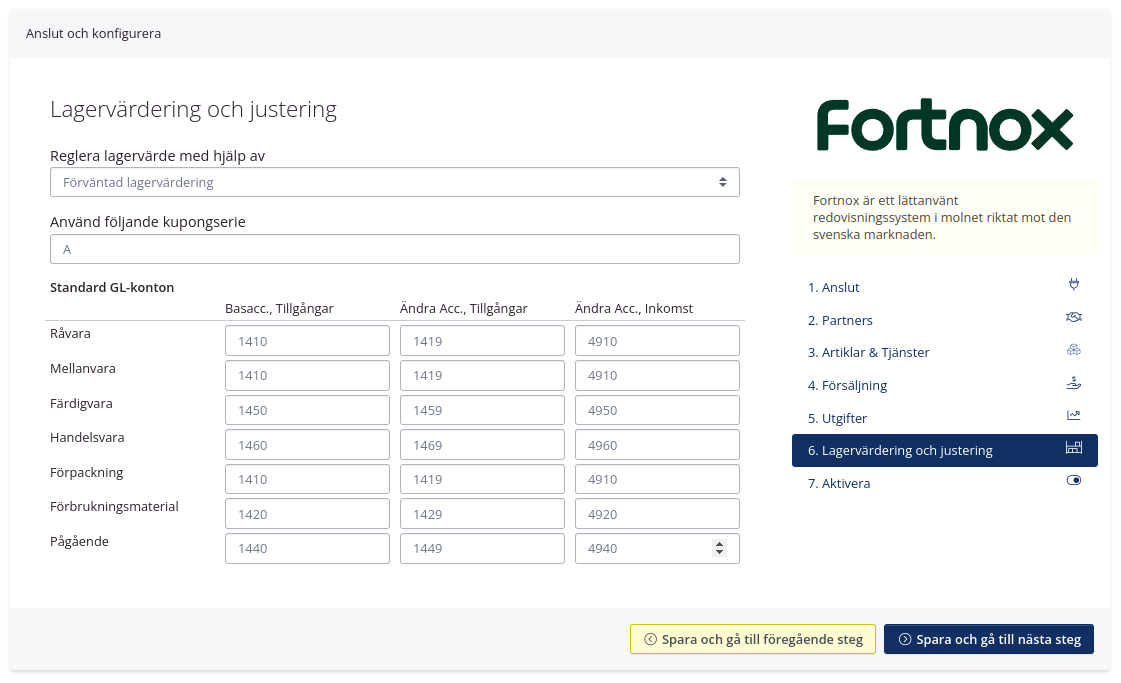
I denna guide kan du läsa mer om hur du överför lagervärdet till Fortnox vid månadsslut.
Steg 7/7: Aktivera
Här bekräftar du att du vill aktivera integrationen genom att välja Ja i fältet Aktivera denna integration.
Om du vill att skapa testordrar och fakturor, kan du slå av integrationen till Fortnox igen efter att dina partners och artiklar har överförts. När du är redo att produktionssätta integrationen ska du komma ihåg att aktivera integrationen på nytt.
E-fakturering
Om du har aktiverat e-faktura i Fortnox, har du möjlighet att skicka e-fakturor till dina kunder från tracezilla. Du ska först lägga till kundens e-faktura-ID (organisationsnummer) i tracezilla. Du gör det i partnerinställningarna i fältet E-faktura ID. Glöm inte att välja Elektronisk faktura som fakturaåtgärd.
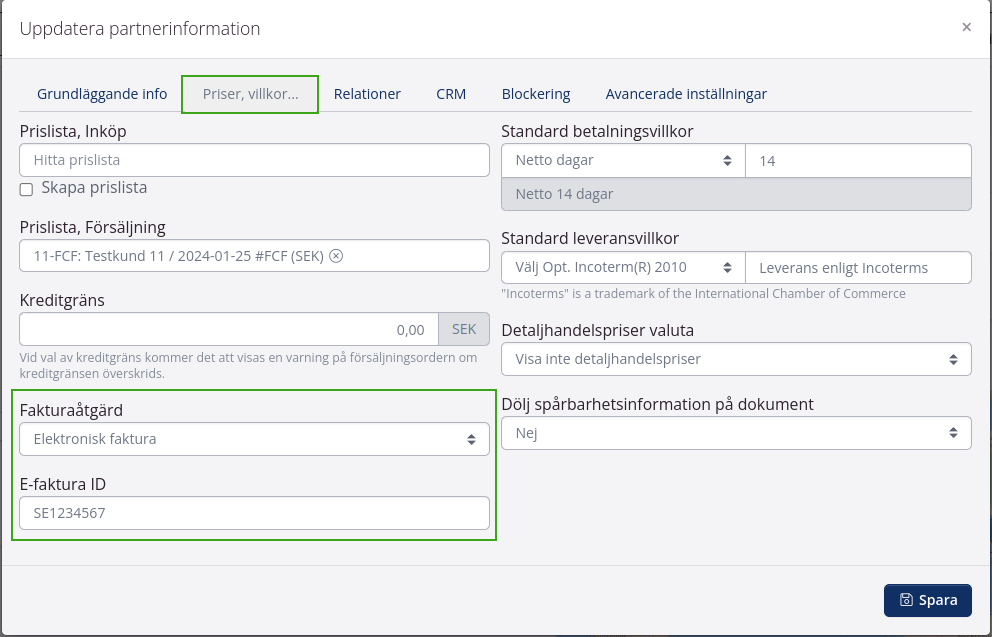
Problem som kan uppstå
Fel vid fakturering
Om du använder standardintegrationen med Fortnox, där fakturor skapas som en riktig kundfaktura i Fortnox, kommer ett felmeddelande att visas när du klickar på Skapa faktura, om inställningarna mellan tracezilla och Fortnox inte stämmer överens.
Ett dialogfönster visas automatiskt med en beskrivning av felet. Fakturan skapas inte i Fortnox eller tracezilla när ett fel uppstår.
Exempel på felmeddelande:
“Fel! Utkastfakturan som skapats i Fortnox har en annan summa än fakturan i tracezilla. Detta beror förmodligen på olika momsinställningar på kunder eller varor.”
“We could not authenticate with your accounting system. Please re-connect the integration under the integration settings!”
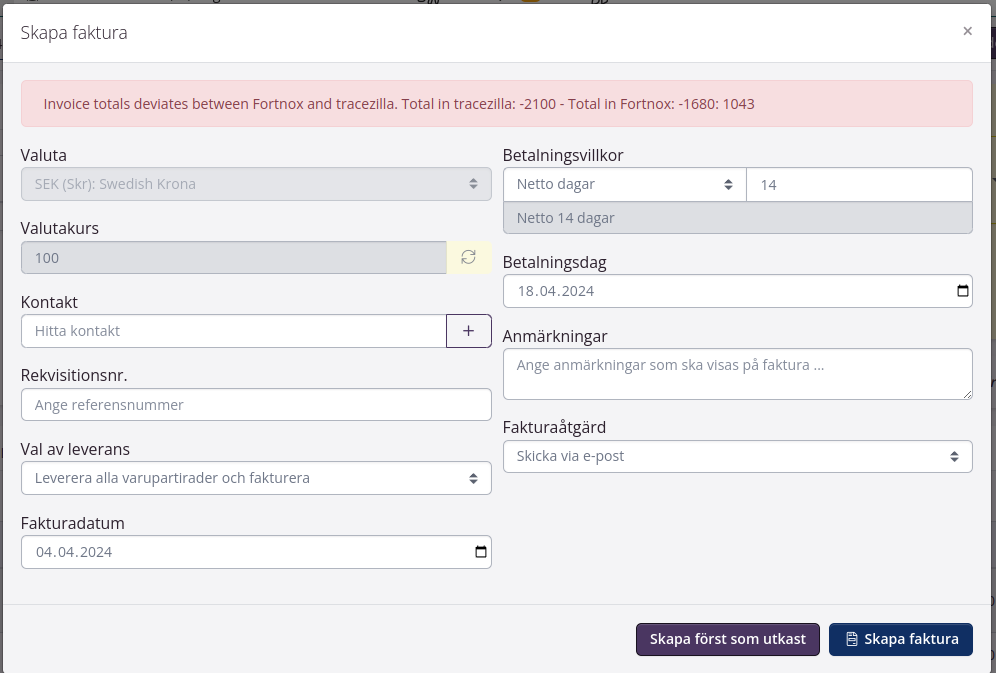
I den sista delen av felmeddelandet kommer det att stå vilken totalsumma som tracezilla har beräknat och vilken totalsumma som Fortnox har beräknat. Utifrån beloppet kommer det vanligtvis att se om momsen beräknas i tracezilla eller Fortnox och därmed kan inställningarna behöva korrigeras. Det är viktigt att du t.ex. kollar hur de fakturerade artiklarnas bokföringsuppgifter ser ut i Fortnox (se Steg 3/7 för mer info).
Integrationen har förlorats
Felmeddelandet “resulted in an Unathorized response” eller Saknar behörighet indikerar att kopplingen har förlorats och du måste återansluta kopplingen mellan tracezilla och Fortnox. Vi rekommenderar att du är inloggad med ditt Fortnox-konto samtidigt som du klickar på knappen Återanslut. Du behöver inte göra något med resten av integrationsinställningarna.
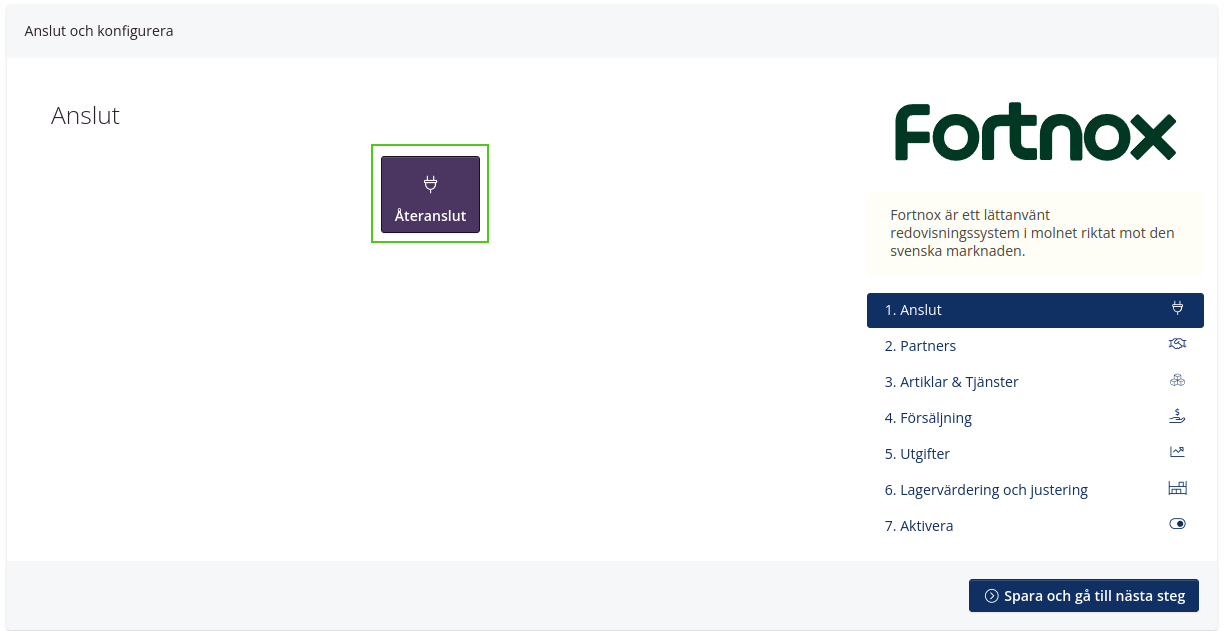
En faktura saknas i tracezilla
Du kan ladda ner en avstämningsrapport under Ekonomi > Avstämning mot redovisningssystem. Då är det lättare för dig att få överblick över fakturorna och se om det finns oöverensstämmelser.
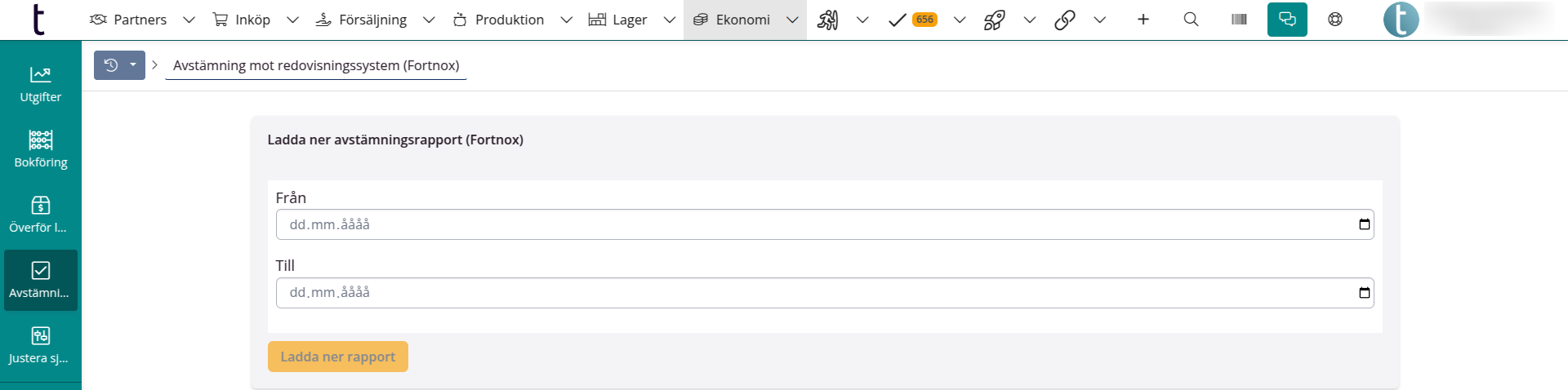
Om du har problem med fakturering eller integrationen, är du alltid välkommen att kontakta supporten och skicka en skärmbild via chatten eller mejl.