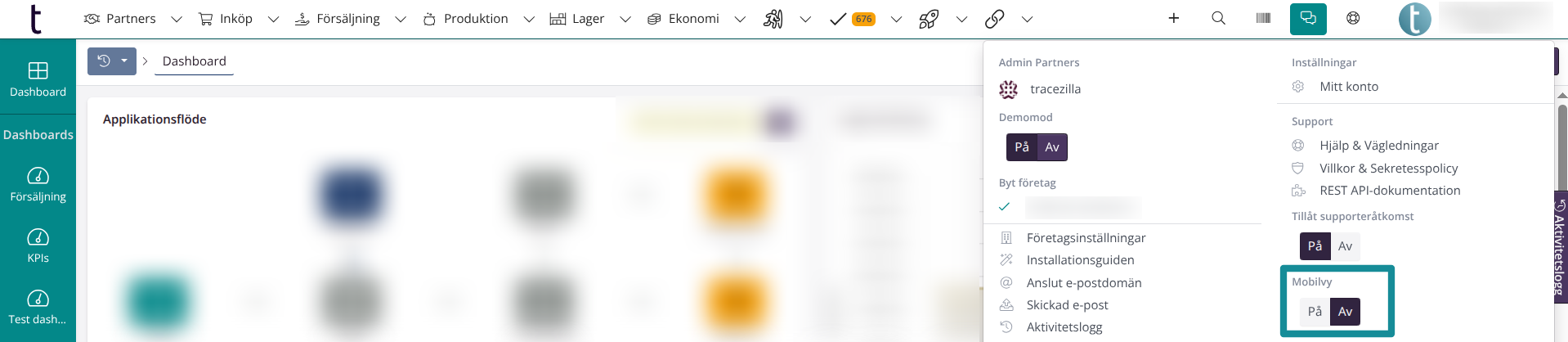tracezilla på telefonen eller surfplattan
tracezilla är en molnbaserad applikation. Det betyder att du kan komma åt tracezilla från vilken enhet som helst så länge du har en internetanslutning.
tracezilla är responsiv dvs. visningen av applikationen anpassar sig till din skärmstorlek. Det gör det möjligt att använda tracezilla på en mobiltelefon. Det finns ingen app, men du kan skapa en genväg för att lätt kunna öppna tracezilla i din browser på mobilen eller surfplattan. Den här genvägen finns på din skärm bland andra appar på din enhet, så att du alltid har tracezilla nära till hands.
Du ska slutföra installationsguiden i Företagsinställningar > Övrigt > Installationsguide innan du kan använda mobilversionen.
Skapa genväg
Hur man skapar en genväg till tracezilla på iPhone
- Öppna din webbläsare på din telefon och gå till webbplatsen för tracezilla www.tracezilla.com
- Klicka på rutan med en pil som pekar uppåt längst ner i webbläsaren.
- Klicka på Lägg till på startskärmen.
- Namnge genvägen. Därefter kommer genvägen att finnas på din skärm sida vid sida med andra appar.
Hur man skapar en genväg till tracezilla på Android
- Öppna din webbläsare på din telefon och gå till webbplatsen för tracezilla www.tracezilla.com
- Tryck på de tre prickarna i det övre högra hörnet av webbläsaren.
- Tryck på Lägg till på startskärmen.
- Namnge genvägen. Därefter kommer genvägen att finnas på din telefon sida vid sida med andra appar.
tracezilla på surfplattan
Du kan även använda tracezilla på din surfplatta. Först ska du välja Mobile Site i dina browserinställningar för att se mobilversionen. Du kan också skapa en genväg till tracezilla genom att trycka på Lägg till på startskärmen i din webbläsare.
Fördelar med mobilversionen
Fördelarna med tracezillas mobilversion är många. Genom att använda tracezilla på telefonen får du t.ex. möjlighet att ta emot inkommande ordrar direkt ved mottagandet, samtidigt som mottagningskontroll utförs. Genom att komma åt en inköpsorder kan du justera och anpassa de inkommande varupartierna, och du kan ta bort de partier du inte vill ta emot, på grund av skador, felleverans mm.
tracezilla på mobiltelefonen har i princip alla samma funktioner tillgängliga som när du använder applikationen på en dator. Fördelen med att använda din enhet är att du alltid kan ha tracezilla nära till hands.
Med tracezillas Uppgifter och kontroller kan du se och utföra uppgifter, till exempel i samband med att mottagandekontroll. Läs mer om tracezillas uppgiftsmodul här.
Visste du att…? Om din etikettskrivare är ansluten till Wi-Fi kan du komma åt skrivaren direkt från telefonen och skriva ut det antal etiketter som behövs. Både interna etiketter med QR-kod och GS1 kollietiketter för utgående ordrar.
Såhär är det byggt upp
När du loggar in på ditt tracezilla-konto på mobilen landar du direkt på Hem-vyn där menyalternativen nedan visas.
- Ta emot order
- Plocka & skicka
- Hitta varuparti
- Ordrar
- Partners
- Uppgiftskorgen
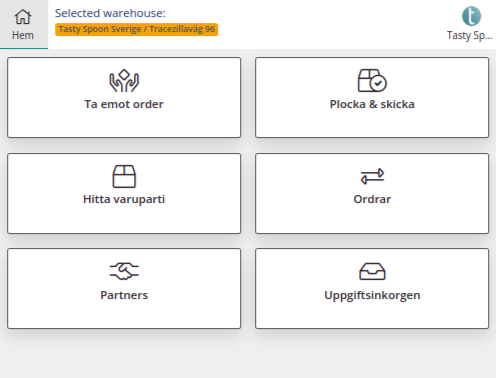
Från dessa menyalternativ kan du klicka direkt till önskad visning. Läs vidare i instruktionerna för en beskrivning av de enskilda punkterna.
Ta emot order
Du kan ta emot ordrar i tracezilla – direkt på mobilen. Det är även lätt att ta emot en delleverans. Du kan även ange spårbarhetsinformation. Detta minimerar risken för fel.
Snabb mottagning
Ett enkelt mottagande av en order kan göras med några få klick. Detta gäller både inköpsorder, produktionsorder, lager order och returorder. Kom dock ihåg att mottagandekontroll alltid ska utföras på ordern innan den bekräftas som mottagen.
Du får ordern enligt följande procedur:
- På Hem-skärmen klickar du på Ta emot order.
- Välj den ordertyp du vill ta emot.
- Använd sökfältet för att söka efter önskad order, eller välj ordern från orderlistan.
- Inne på ordern kan du välja att ta emot hela ordern genom att klicka på Ta emot alla.
Ange spårbarhetsinformation
Du kan ange eller skanna in spårbarhetsinformation för de enskilda varupartierna. Detta görs på följande sätt:
- Gå till inköpsordern.
- Klicka på + till vänster om en artikel.
- Klicka på det specifika varuparti som du vill lägga till ett spår till.
- Du har nu möjlighet att skanna streckkoden på varans etikett. Detta gör du genom att trycka på streckkodssymbolen till höger om sökfältet, och hålla skanningsfältet över streckkoden, varefter tillgänglig data kommer att läsas in. Kom ihåg att klicka på Spara.
- Du kan också ange Batchnummer, Lotnummer, Datum: Producerad, Datum: Bäst före, Datum: Använd senast i de enskilda raderna.
Delleverans
Om du får mindre av ett varuparti än vad som anges, och resten skickas i restorder, kan du dela upp raden och ta emot den skickade kvantiteten separat. Detta görs på följande sätt:
- Gå till ordern.
- Klicka på den artikel du vill dela upp.
- Klicka på artikelraden.
- Ange mottagen kvantitet i fältet Antal.
- Klicka på Dela upp rad.
- Upprepa om det behövs.
- Klicka på Spara.
Den angivna kvantiteten får nu statusen Bekräftad, medan den återstående mängden får statusen Förväntat.
När ordern är anpassad kan du klicka på Ta endast emot. När restordern har tagits emot kan du helt enkelt gå till ordern och klicka på Ta emot alla.
Tilldela förvaringsplats
Efter mottagandet av varorna ska varorna distribueras till de enskilda lagerplatserna. Använder du förvaringsplatsattributet för de enskilda artiklarna kan de enskilda lagerplatserna med fördel tilldelas redan när varorna flyttas på plats. Läs hur längre ner i denna guide under menypunkten Hitta varuparti > Attribut.
Plocka och skicka
Med funktionen Plocka och skicka har du möjlighet att enkelt registrera det specifika varupartiet som plockas.
- Klicka på menyalternativet Plocka och skicka på framsidan.
- Välj den typ av order du vill välja.
- Välj ordern från översikten eller använd sökfältet för att hitta ordern.
- Klicka på den artikel du vill plocka.
- Du kommer nu att se alla de varupartier som är tillgängliga för plockning. Ange den plockade kvantiteten, på rätt varupartier.
- Klicka på Spara.
Hitta varuparti
Under menypunkten Hitta varuparti är det möjligt att söka på ett specifikt varuparti genom att söka på produktnummer eller produktnamn i sökfältet. Om du använder tracezillas interna etiketter kommer du även att kunna skanna den unika QR-koden för partiet och dirigeras direkt till partiets infosida.
När du klickat på önskad produktbatch har du möjlighet att bland annat redigera inkommande orderrad, där basinformation, hållbarhetsdatum och varuattribut kan redigeras. Du kan också lägga till varan i en order, justera kvantiteten och skriva ut etiketter.
Attribut
När du väljer en specifik artikelparti under Hitta varuparti får du möjlighet att tilldela eller anpassa attribut (EN) på varupartiet. Detta kan t.ex. vara praktiskt om du använder Förvaringsplats och vill registrera vilken förvaringsplats ett varuparti har. Observera att attribut måste aktiveras på artikeln i förväg så att den kan väljas på varupartiet. Du lägger till attribut på följande sätt:
- Hitta varupartiet genom att använda sökfältet högst upp, eller skanna QR-koden på den interna etiketten.
- Klicka på varupartiet så att du kommer till partiets datasida. (Om du använder QR-koder navigeras du direkt till datasidan.)
- Klicka på Redigera inkommande orderrad.
- Scrolla ner till menyalternativet Attribut och ursprung.
- Välj en befintlig plats eller skapa en ny.
- Klicka på Spara.
Scanning av lagerplats
Du kan även lägga till Lagerplats-attribut via scanning på varupartisidan. Det är platskoden 99 från GS1, som kan överföras från GS1 streckkoder till varupartiet som ett lagerplats-attribut.
Ordrar
Under kategorin Ordrar kan du söka efter varje order du behöver och du kan skapa nya ordrar på platsen.
Hitta order
- Klicka på Ordrar på framsidan.
- Klicka på önskad ordertyp.
Du kommer nu att se orderöversikten. - Välj önskad order i översikten, eller använd sökfältet för att söka på ordernummer eller partner.
Scanning
Du kan lägga till artikelrader til dina ordrar genom att scanna EAN-koder. Om du scannar under Lägg till singel läggs en måttenhet/ boxenhet till ordern. Om du gör scanningen under Öppna formulär, har du möjlighet att redigera antal osv. i samma fönster efter att du har scannat.
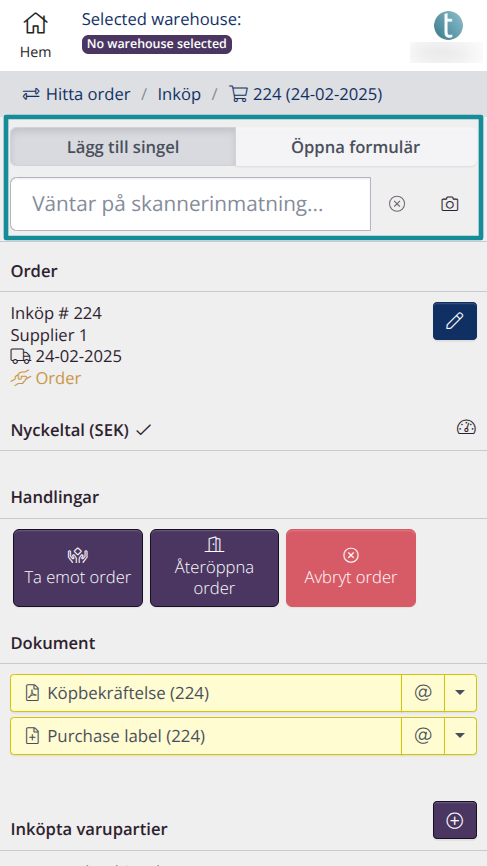
Skapa order
Du kan skapa nya ordrar direkt i orderöversikten, för den typ av ordrar du vill skapa.
- Klicka på Ordrar på framsidan.
- Klicka på önskad ordertyp.
Du kommer nu att se orderöversikten. - Klicka på ikonen + längst ned till höger.
- Fyll i Orderdetaljer osv, så som du skulle göra på datorn. Om du är osäker på hur du skapar en order kan du läsa mer här.
Partners
Genom att klicka på menypunkten Partners kommer du direkt till partneröversikten. Du kan söka efter en befintlig partner genom att använda sökfältet. När du klickar på en specifik partner kan du skapa ordrar till partnern genom att klicka på Skapa i det övre högra hörnet, varefter du kan välja ordertyp i dropdown-menyn. När en ordertyp har valts kan ordern skapas på samma sätt som du gör på din dator.
Från partneröversikten kan du även skapa en ny partner genom att klicka på symbolen + i det nedre högra hörnet. När du lägger till en partner på telefonen kan du ange samma information som du kan på din dator.
Uppgiftsinkorgen
Om du har tracezilla-modulen Uppgifter och kontroller kan du komma åt din uppgiftsinkorg och få en överblick över öppna uppgifter. Läs mer om Uppgifter och kontroller här.
Andra funktioner
QR-koder
QR-koder nämns flera gånger i den här guiden. När man använder tracezillas interna etiketter, kan man nämligen skapa unika QR-koder till de enskilda varupartier på ditt lager. Genom att använda dessa kan arbetsflöden optimeras och förenklas i flera steg från mottagning till plockning.
Nedan kan du se hur du skriver ut interna etiketter direkt från telefonen.
Skriv ut interna etiketter (med QR-koder)
När du vill skriva ut interna etiketter för varupartier, direkt från din enhet, kan det göras på följande sätt:
- Klicka på menyalternativet Hitta varuparti på framsidan.
- Använd sökfältet för att söka efter varupartiet.
- Klicka på önskat varuparti.
- Klicka på Skriv ut etiketter.
- Internt format (mycket information) är vald som standrard under Etikettformat.
- Ange eventuella anmärkningar.
- Bocka i bredvid alla relevanta informationsfält.
- Klicka på Skriv ut etiketter. Härifrån navigeras du till telefonens standardskrivarinställningar.
- Om ingen skrivare är kopplad klickar du på Välj en skrivare.
- Välj antal Kopior och Pappersstorlek.
- Välj eventuellt ytterligare inställningar.
- Klicka på utskriftsikonen.
Slutför uppgifter
Om du har tracezillas tilläggsmodul, Uppgifter och kontroller, har du möjlighet att arbeta med uppgifter direkt på mobilen, t.ex. mottagandekontroll. Uppgiftslistan visas i de enskilda ordrarna och kan nås med ett klick.
Tillgång till mobilversion från dator
Du kan testa/ använda mobilversionen på datorn. Du byter visning under Mobilvy.