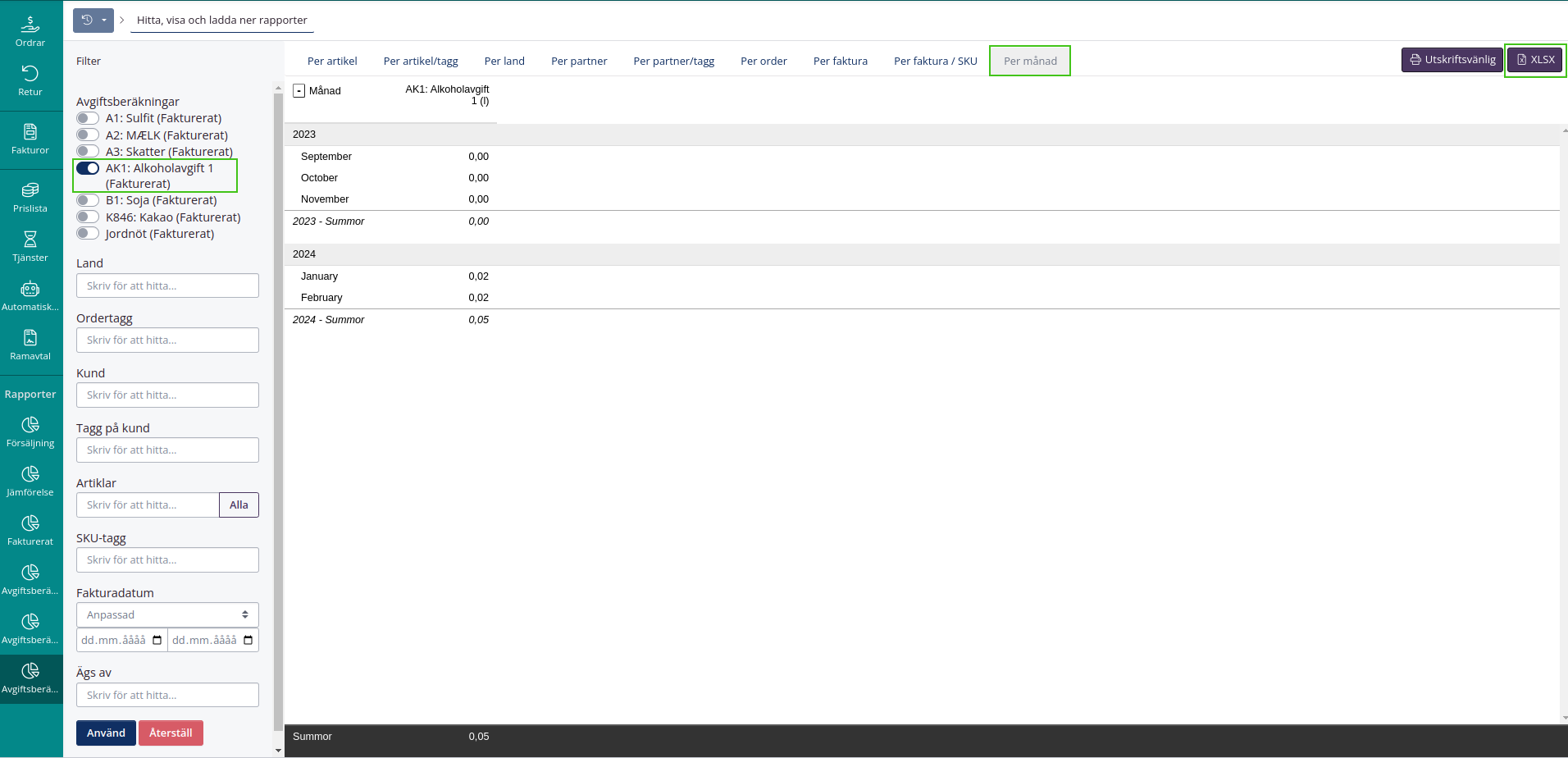Avgiftsberäkning för försäljning
Om rapporten
Skatterapporten är universell och kan användas för flera ändamål. Det kan t.ex. används som underlag för beräkning av punktskatter, för att dokumentera mängden förpackningar som används i samband med försäljning eller för att redovisa pant.
I tracezilla benämns redovisningen som avgiftsberäkning.
Bryggerier kan t.ex. definiera mängden etanol i en öl, och glassproducent kan definiera mängden choklad osv.
Tillverkare som säljer varor till Tyskland kan rapportera mängden förpackningar enligt das Verpackungsgesetz (förpackningslagen).
Företag som säljer pantpliktiga drycker kan skapa pant A, pant B och pant C som avgift. Baserat på antalet sålda enheter kan man få en rapport genereras som kan användas för att redovisa pant.
Steg 1: Aktivera tillägget Mängddeklarationer
Mängddeklarationer är ett tillägg som måste aktiveras först. Om du redan använder tillägget för inköp behöver du inte slå på den igen.
- Klicka på ditt företagsnamn i det övre högra hörnet och välj Företagsinställningar från dropdown-menyn.
- Klicka på menyalternativet Tillägg på vänster sida.
- Aktivera funktionen Mängddeklarationer.
Steg 2: Skapa deklaration
- Klicka på ditt företagsnamn i det övre högra hörnet och välj Företagsinställningar från dropdown-menyn.
- Klicka på Mängddeklarationer under Strukturer och klassificeringar.
- Klicka på Lägg till ny i det övre högra hörnet.
- Ange ett Namn för vad skatt ska beräknas för, t.ex. Etanolhalt, 1,2 - 6 procent. Vol.
- Du kan ange en Referenskod t.ex. som en hänvisning till dokumentnummer. Du kan också helt enkelt ge den ett nummer.
- Välj en Beräkningsbas, dvs. de skattepliktiga varorna säljs (Fakturerat) eller köps in (Köpt).
- Välj en Enhet från listan. För vissa avgifter är det givet vilken enhet det är relevant att mäta i, t.ex. styck för förpackning eller liter för etanol.
- Lägg till en tagg. Du kan lägga till en tagg genom att klicka på symbolen + till höger i dialogfönstret.
- I fältet Är denna mängddeklaration aktiv? måste det vara ja för att användas.
- Det är relevant att ange ett land i fältet Partnerland är (under fliken Begränsa till ordrar som… om skatt endast ska betalas på varor som säljs till kunder i ett specifikt land.
- Fyll i datumfälten Levererad från och Levererad till om det endast är en begränsad period för vilken punktskatt ska betalas på varorna. Det är också relevant om punktskattesatsen ändras. Då kommer datumen att motsvara giltighetstiden för denna kurs.
- Välj en Kostnadskategori, t.ex. “Skatter”. Kategorin kommer att visas på försäljningsorder där skattepliktiga varor säljs och i rapporter.
- Välj en Komponent. T.ex. Palmolja. Denna information kommer används bland annat i integrationen mellan tracezilla och Compass Group.
- Ange skattesatsen i fältet Enhetspris.
- Klicka på Spara för att skapa punktskatten.
Steg 3: Ange artikelns beskattningsbara kvantitet
- Klicka på Lager i toppmenyn och välj Artiklar i dropdown-menyn.
- Du kan lägga till informationen manuellt eller med hjälp av importering. Läs mer nedan:
3A) Redigera en artikel i taget
- Du kan söka efter en artikel i översikten med hjälp av filtren till vänster. Sök till exempel efter ett artikelnummer eller artikelnamn i filtret Sökord.
- När den givna artikeln syns i översikten klickar du på den blå knappen med tre prickar. Välj Konfigurera.
- Gå till fliken Avgiftsberäkningar.
- Ange nu den mängd som är skattepliktig enligt produktens måttenhet.
Exempel: Det finns 4 % etanol i ett fruktvin. Produkten säljs i en förpackning á 8 stycken. Jag använder fältet i tracezilla för att beräkna. 4 % motsvarar 0,04 och det finns 0,75 liter i en flaska. 0,04 x 0,75 = 0,03 liter etanol per flaska.
Klicka på Spara när mängden har angetts.
3B) Redigera flera artiklar samtidigt
Du kan ladda ner ett kalkylblad till exempel Excel, där du kan redigera flera artiklar samtidigt. När värdena har lagts in på de relevanta artiklarna kan kalkylarket laddas in i tracezilla igen.
- Använd filtren på vänster sida för att begränsa antalet visade artiklar . Du kan söka efter artiklar genom att söka på artikelnamn eller nummer i fältet Sökord. Om du har gett dina artiklar en tagg kan du använda den för att hitta artiklar.
- När sökningen är färdig, kan du hämta en importmall genom att klicka på Importera och Hämta importmall.
- Öppna kalkylarket lokalt på din dator.
- Bläddra åt höger till de sista kolumnerna i kalkylarket. Antalet kolumner i importmallen varierar från konto till konto. Hitta kolumnen som på rad 1 har samma namn som den du döpte skatten med i Steg 2.
- I kolumnen läggs nu mängden in enligt artikelns måttenhet, vilket kan ses i kolumn L: Måttenhet.
Exempel: Det finns 4 % etanol i ett fruktvin. Varan säljs i en förpackning om 8 stycken. Jag måste ange mängden ren etanol i en flaska fruktvin. Jag använder en miniräknare. 4 % motsvarar 0,04 och det finns 0,75 liter i en flaska. 0,04 x 0,75 = 0,03 liter etanol per flaska. Jag skriver därför 0,03 i fältet. OBS! Tänk på att fältet inte får innehålla beräkningen, då importmallen i så fall inte kommer att kunna importeras in i tracezilla igen.
- När alla mängder har angetts i kalkylbladet sparas filen på datorn.
- Ange tracezilla igen. Klicka på Ladda upp fil i samma fönster som du laddade ner mallen från. Välj filen lokalt från datorn.
- När ändringarna är registrerade och sparade i tracezilla kommer det att säga: Framgång! Filen importerades.
Se rapporten
När du har ställt in steg 1, 2 och 3 kan du använda rapporten.
- Gå till Försäljning i toppmenyn och klicka på Mängddeklaration / Komponent (I order) Mängddeklaration (I order) eller Mängddeklaration (Fakturerat) i dropdown-menyn.
- I filtren på vänster sida kan du slå visa de avgifter som du har definierat under dina företagsinställningar. Detta är relevant när man använder rapporterna Mängddeklaration (I order) eller Mängddeklaration (Fakturerat).
- Om du inte kan se filtren kan det bero på att du arbetar med en liten skärm.
- Du kan välja en period i filtret Fakturadatum. Du kan visa fler artiklar samtidigt genom att skriva dem i fältet Artiklar. Du kan filtrera efter en viss Kund. Det är relevant vid rapportering av förpackningar till tyska kunder.
- Du kan få se rapporten i utskriftsvänligt format genom att klicka på knappen Utskriftsvänlig längst till höger. Du kan också exportera rapporten som fil till Excel genom att klicka på knappen XLSX.
Exempel