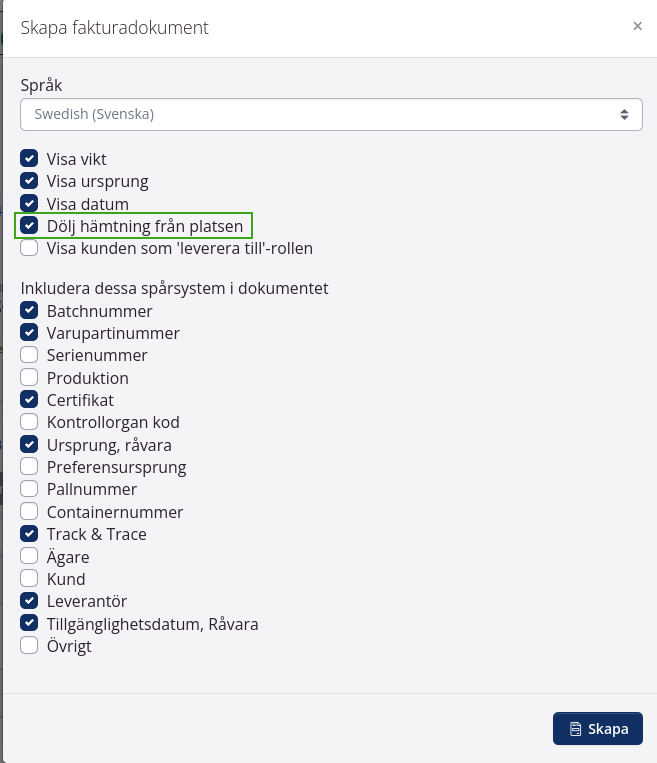Fakturor
Du kan se alla fakturor du har skapat genom att välja Försäljning i toppmenyn och klicka på Fakturor i dropdown-menyn. Här kan du också bekräfta betalningen av en faktura genom att klicka på Betalt > Bekräfta betalning.
Om du har integrerat ditt tracezilla-konto med ditt redovisningssystem, t.ex. Fortnox, kan du klicka på knappen Hämta betalningsstatus från Fortnox för att hämta betalningsstatus till tracezilla. .
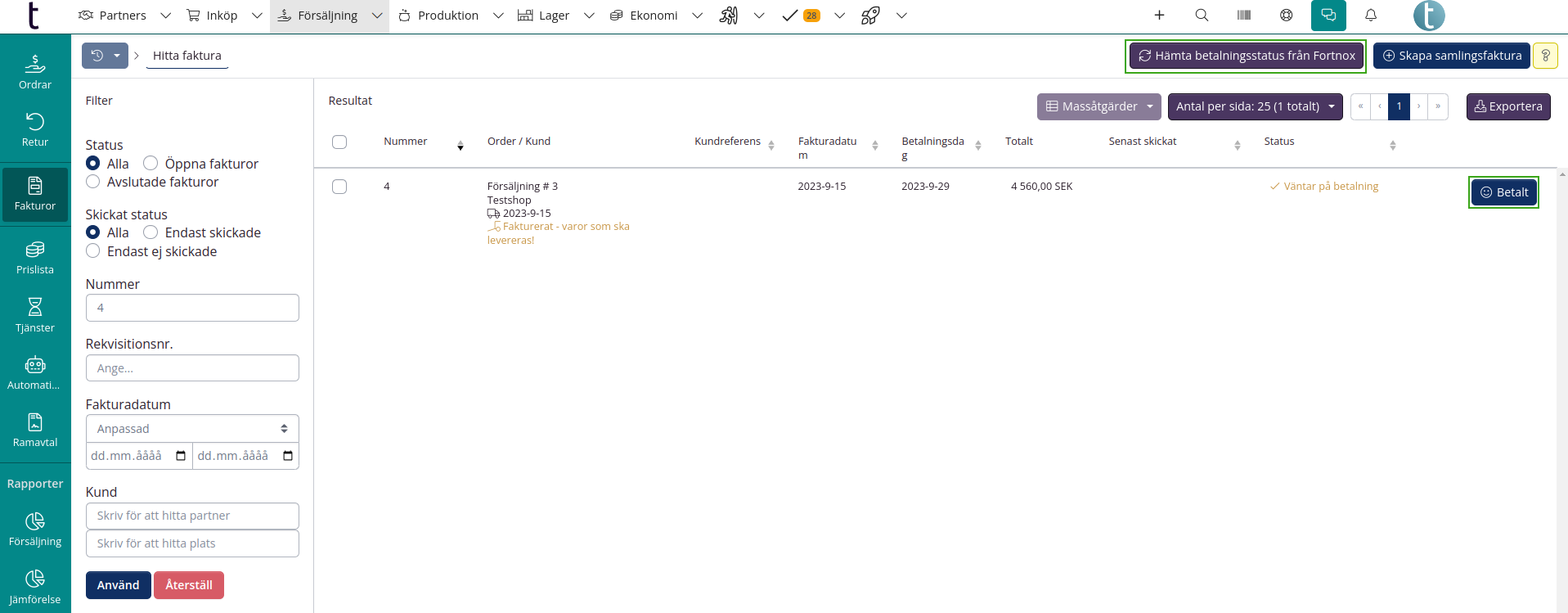
Skapa faktura
- Du skapar din faktura baserat på din försäljningsorder. Hitta försäljningsordern genom att välja Försäljning i toppmenyn och klicka på Ordrar i dropdown-menyn. På försäljningsordern klickar du på Skapa faktura i det övre högra hörnet.
- Fyll i Kontakt och Rekvisitionsnr. som ska stå på fakturan.
- I fältet Val av leverans har du följande alternativ:
- Du kan välja Leverera alla varupartirader och fakturera. Då kommer alla produktpartier på ordern att markeras som levererade och fakturan skapas.
- Alternativt kan du välja Fakturera endast levererade varor. I så fall skapas fakturan utifrån de produktpartier som är markerade som levererade.
- Du kan även välja Fakturera allt - leverera inte! Då fakturerar du alla varor utan att de markeras som levererade (t.ex. om kunden hämtar själv).
- Välj Fakturadatum och Betalningsdag om det inte är korrekt ifyllt i förväg.
- Du kan ange extra information under Anmärkningar.
- I fältet Fakturaåtgärd har du följande alternativ:
- Om du väljer Gå till faktura kommer du att hänvisas till fakturainformationen när fakturan har skapats.
- Genom att välja Visa faktura PDF kommer du att kunna se fakturadokumentet i PDF-format när du skapar fakturan.
- Du kan välja Skicka via e-post om du vill skicka fakturan direkt till kundens e-post efter att ha klickat på Skapa faktura. Du kommer att skickas till ett nytt dialogfönster där du kan skriva ett mejl till kunden och fakturan bifogas som PDF.
- Klicka på Skapa faktura för att skapa dokumentet.
- Vi rekommenderar att du skapar ett fakturautkast genom att klicka på Skapa först som utkast innan du skapar den riktiga fakturan.
- När du har kontrollerat ditt fakturautkast kan du klicka på Skapa faktura > Synkronisera och slutför.
- När du har skapat fakturan kan du se den under Snabbåtkomst till dokument på försäljningsordern.
Du kan även skapa en faktura där du väljer vilka spårningssystem (batchnr etc.) som ska ingå i dokumentet. Klicka på Försäljning i toppmenyn och klicka sedan på Fakturor i dropdown-menyn. Gå till aktuell faktura och välj fliken Dokument i nedre delen av fakturan. Klicka på knappen (Åter-)skapa fakturadokument. Detta fakturadokument kommer nu att skriva över den förra version. Alternativt kan du ändra dina dokumentinställningar.
Om du klickar på Avsluta utan faktura kommer alla varor i ordern att markeras som levererade och ordern status ändras till Avslutad utan att en faktura skapas.
Skapa samlingsfaktura
När en samlad faktura skapas, skapas en faktura som inkluderar alla levererade ordrar till en partner om ordern har ett leveransdatum som ligger före valt fakturadatum. Dvs. om ditt företag levererar flera ordrar under en månad, kan det vara smart att skapa en samlingsfaktura för alla levererade ordrar i slutet av månaden.
För att skapa en samlingsfaktura måste vissa kriterier vara uppfyllda. Försäljningsordrarna måste:
- ha samma kund och valuta som anges i Orderdetaljer
- ha leveransdatum som ligger före önskat fakturadatum
- ha statusen Levererad
Såhär enkelt är det:
- Klicka på Försäljning i toppmenyn och välj Fakturor.
- Klicka på Skapa samlingsfaktura i det övre högra hörnet.
- I den första raden i fönstret väljer du den kund du vill fakturera.
- Välj ett fakturadatum.
- Fyll i annan relevant information i fönstret.
- Klicka vid behov först Skapa först som utkast, annars kan du klicka på Skapa faktura.
- Skicka fakturan till kunden eller klicka på Ångra.
Dölj upphämtningspartner
Det är möjligt att dölja upphämtningsadressen på orderbekräftelser och fakturor, om varorna t.ex. skickas direkt från din leverantör till din kund, men du vill inte att kunden ska se detta.
Var uppmärksam på att vissa certifikat, speciellt kring ekologiska produkter, kräver att upphätmningsplatsen visas på dokument så att säkerställer full transparens.
Dölj upphämtningsadress på fakturor
- När ordern är klar för fakturering, skapa en faktura som vanligt, dock utan att skicka den.
- Gå tillbaka till försäljningsordern.
- Klicka på pilen till höger om fakturan under Snabb åtkomst till dokument.
- Klicka på Återskapa i dropdown-menyn.
- I fönstret, sätta bocka i rutan bredvid Dölj hämtning från platsen. Klicka på Skapa.