Tjänstrader
Tjänstrader är tjänster som tillhör en försäljnings- eller inköpsorder, utöver de fysiska varor som säljs eller köps. En tjänst har ett nummer och ett namn, precis som en vara har ett artikelnummer och ett artikelnamn, men som inte resulterar i en lagerflyttning.
Det kan t.ex. vara frakt, lön, tull, provision, rabatt, overhead, packning, skatter eller distribution som kunden ska faktureras för eller som du själv har fakturerats för.
Du kan också lägga till rabatt som en tjänstrad. Beloppet på tjänstraden ingår i beräkningen av självkostnadspriset för varupartierna på inkommande ordrar.
Beroende på dina behov kan tjänstrader läggas till på två sätt:
- Skapa en tjänstrad manuellt. Denna metod kan användas om tjänsten snabbt ska läggas till ordern och inte ska upprepas. T.ex. uppsättning av monter för arrangemanget, som endast ska faktureras denna ena gång.
- Skapa en fördefinierad tjänst. Denna metod kan användas om det är en återkommande tjänst. T.ex. deposition, frakt, tull, konsulttimmar osv. Dessa tjänster kan även automatiskt läggas till ordrar via Automatiska orderrader.
Skapa tjänstrad manuellt
- För att skapa en tjänstrad, gå till din inköpsorder eller försäljningsorder. Välj Försäljning/Inköp i toppmenyn och klicka på Ordrar. Du kan använda sökfiltren på vänster sida för att hitta din order.
- Välj fliken Tjänstrader längst ned i ordern och klicka på knappen Skapa tjänst.
- Fyll i Radtext. Detta är en självvald text som passar ordern. Texten visas på dokumentet bredvid beloppet.
- Om tjänstraden ska kopplas till en specifik artikel på ordern, välj artikel i fältet Artikel på order. Detta förutsätter att du har lagt till varupartirader i din order.
- Välj en kategori från listan. Kategorin används till exempel i Försäljningsrapporten.
- Det är också möjligt att lägga till taggar. Läs mer om taggar.
-
Priset beräknas utifrån 3 olika metoder:
Per enhet: Använd denna metod om priset beror på antalet av enheter, t.ex. pallar. Om du använder denna metod ska du ange enhet, antal och enhetspris. väljs, sedan måste enhet, kvantitet och enhetspris anges.
Fast pris:. T.ex. transport. När Fast pris väljs måste priset anges i efterhand.
Procentsats:. Kan användas om t.ex. rabatt ges på antingen enskilda varor eller på hela ordern. När Procent är valt måste en procentsats därefter anges. Kom ihåg det negativa tecknet för rabatt. - Klicka på Spara för att skapa tjänstraden.
Skapa fördefinierad tjänstrad
Du kan skapa en fördefinierad tjänst för både inköps- och försäljningsordrar. Denna metod kan användas om det är en återkommande tjänst, t. ex. pant, frakt, tull, skatt osv. Genom att lägga till en fördefinierad tjänstrad till en ordern kommer informationen i raden att fyllas i automatiskt. Dessa tjänster kan även i efterhand läggas till automatiskt i ordrar via Automatiska tjänstrader.
När en tjänst skapas, läggs den automatiskt till i e-conomic i den produktgrupp som väljs som standard i integrationen, men det går att ändra om en tjänst har skapats. Om ingen tjänst har skapats kommer beloppet att bokföras enligt vald standardproduktgrupp och beloppet kommer att ligga under SL (för Service Line).
Såhär går du tillväga för att skapa en fördefinierad tjänst:
- Klicka på antingen Inköp eller Försäljning i toppmenyn och välj Tjänster.
- Klicka på + Lägg till ny i det övre högra hörnet.
- Ange namnet på den nya tjänsten på den första raden i fönstret.
- Ange önskad referenskod. OBS! Referenskoden får endast innehålla siffror och bokstäver - inga tecken.
- Ange en textrad. Detta kommer att synas på dokument bredvid beloppet.
- Ange EAN om tjänsten ska faktureras via EDI, t.ex. pant.
- Om tjänsten ska vara aktiv från skapandedatumet ska Är denna tjänst aktiv? lämnas vid Ja. Om tjänsten har varit i bruk går den inte att raderas utan kan istället avaktiveras genom att klicka på Nej.
- Välj en kategori från drop-down-menyn som matchar tjänsten.
- Välj beräkningsmetod. Priset kan skapas utifrån 3 olika beräkningsmetoder:
Pr. enhet:. Använda denna metod om priset beror på antalet av enheter, såsom t.ex. pallar. När du använder Per enhet, måste du ange enhet, kvantitet och enhetspris. .
Fast pris:. Till exempel transport. När Fast pris väljs måste priset anges i efterhand.
Procentsats:. Använd denne metod om du behöver lägga till en rabatt till en order eller specifik orderrad. När du väljer Procentsats ska du ange en procentsats. När Procent väljs måste en procentsats anges därefter. Kom ihåg negativt tecken när du lägger till rabatter.
- Om Per enhet eller Fast pris är valt, har du möjlighet att ändra Valuta.
- Lägg till Taggar som är kopplade till denna tjänst. Du kan skapa en ny tagg genom att trycka på + till höger om raden.
- Ange översättningar av radtexten. Denna översättning kommer automatiskt att visas på orderdokument för partners om ett annat Föredraget språk än svenska har valts i partnerns grundläggande information. Läs mer om partners här.
- Avsluta genom att klicka på Spara.
Den skapade tjänsten kan nu snabbt läggas till manuellt på ordrar, eller automatiskt med hjälp av automatiska orderrader. Här kan du läsa om automatiska orderrader (EN).
Skapa rabattrader på flera nivåer
Om du vill ge rabatt en order kan du göra det med tjänstrader.
I tracezilla kan du lägga till en rabatt på två nivåer, som definierar vilken rabattsats som dras av först.
Lägger du till två rabatter på samma beställning har metoden för att beräkna rabatten stor inverkan på produktens pris. Se nedan exempel.
Exempel
En vara kostar 25 DKK per styck, se prislistan. Först dras en rabatt på 10% från varans pris. Det ger 22,5 kr.
Därefter dras det nya styckpriset på 22,5 kr en rabatt på 15%. Det ger 19,12 kr. om per styck.
I verkligheten motsvarar detta en total rabatt på 23,52 %, även om 10 + 15 = 25.
Läggs rabattraderna på samma nivå dras både -10% och -15% (totalt -25%) från styckpriset 25 kr per styck. Det ger ett styckpris på 18,75 kr.
Båda metoderna för att beräkna rabatten är korrekta – rätt metod beror bara på vad du har kommit överens med din kund.
Om kunden får en överenskommen rabatt i förhållande till dina standardpriser, och dessutom får ytterligare rabatt, kan du följa instruktionerna nedan. Med hjälp av två så kallade rabatttjänster kan du prioritera vilken procent som först ska dras av från styckpriset.
Skapa två rabatttjänster
- Klicka på Försäljning i toppmenyn och välj Tjänster.
- Klicka på Lägg till ny. Du kan se ett exempel i bilden nedan.
- Ge rabatttjänsten ett Namn så att du kan känna igen den. Namnet kommer inte att visas på dokument.
- Ge tjänsten en Referenskod. Referenskoden liknar ett artikelnummer för en tjänst och kan bestå av både bokstäver och siffror. Referenskoden visas på dokument och bestämmer sorteringen av dokument. Till exempel är R1 sorterad före R2.
- Skriv en Radtext, så det här är texten som visas på dokument. När tjänsten läggs till i en order kan radtexten skrivas över.
- Välj en Kategori för tjänsten. Kategorin används till exempel i försäljningsrapporten (EN).
- Välj Procent - första prioritet i fältet Beräkningsmetod.
- Ange en given procentsats. Kom ihåg att skriva negativt tecken. Procentsatsen kan skrivas över på den enskilda ordern.
- Klicka på Spara.
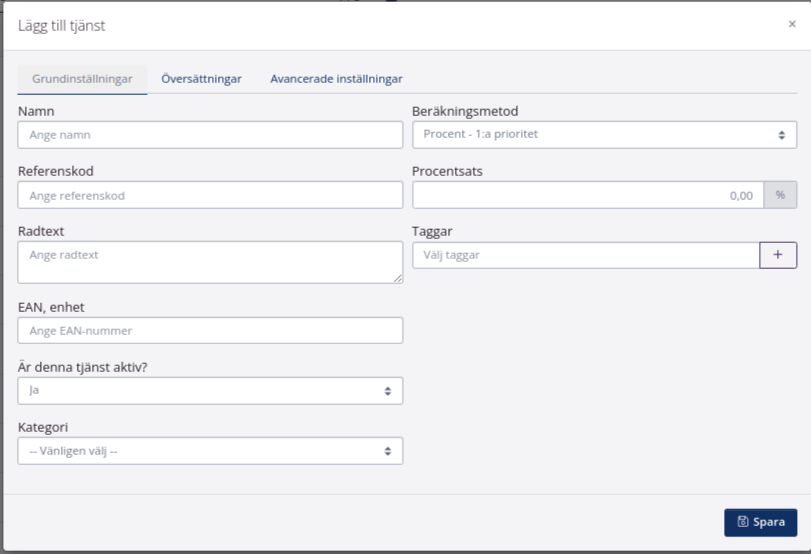
- Klicka på Lägg till ny igen. Du kan se ett annat exempel i bilden nedan.
- Fyll i fälten på samma sätt som ovan. Välj dock Procent - 2:a prioritet i fältet Beräkningsmetod.
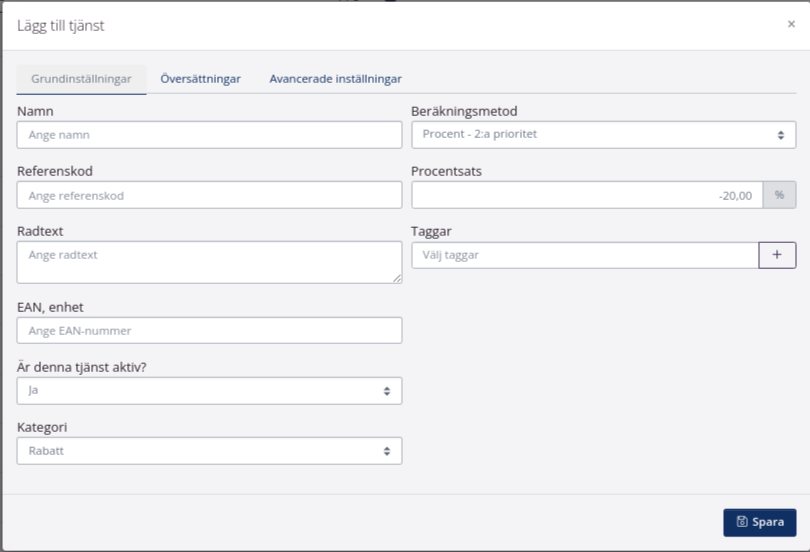
De två tjänsterna behöver läggas till bara en gång. När de väl har skapats läggs de helt enkelt till i relevanta ordrar vid behov.
Om du har integrerat tracezilla med Fortnox kan du i efterhand hitta de skapade tjänsterna som tjänster i e-conomic. Du har då möjlighet att redigera produktgruppen så att rabattens belopp bokförs på ett specifikt konto.
Lägg till tjänster som tjänstrader på ordern
- Klicka på Försäljning i toppmenyn och välj Ordrar i drop-down-menyn.
- Gå till den aktuella ordern som rabatten ska läggas till.
- Klicka på fliken Tjänstrader.
- Klicka på Skapa tjänst.
- Välj först den ena rabatttjänsten i fältet Fördefinierad tjänst. Rätta vid behov Radtext eller Procentsats som dras av från priset.
- Klicka på Spara.
- Klicka sedan på Skapa tjänstrad igen.
- Välj den andra rabatttjänsten i fältet Fördefinierad tjänst. Detta kan även korrigeras om det är relevant.
- Klicka på Spara.
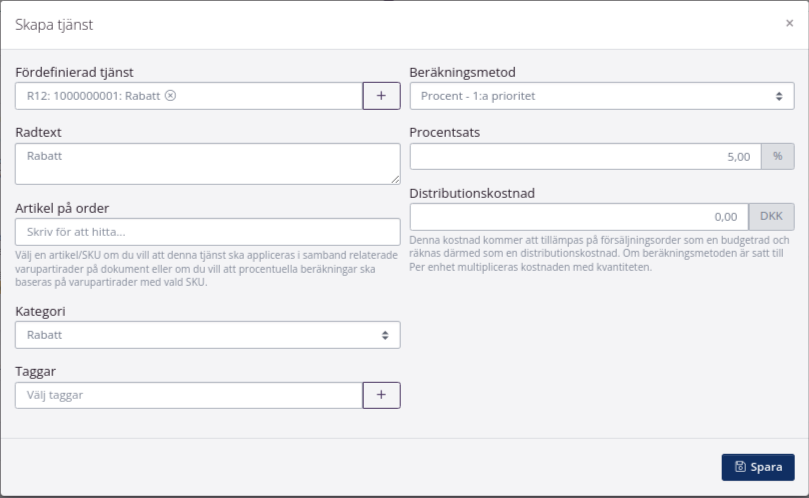
Klicka på Omräkna när rabattraderna har lagts till i ordrar. Det innebär att priset för varorna beräknas om.
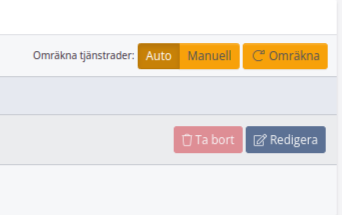
Nedan kan du se ett exempel på hur rabattlinjerna ser ut på en orderbekräftelse.
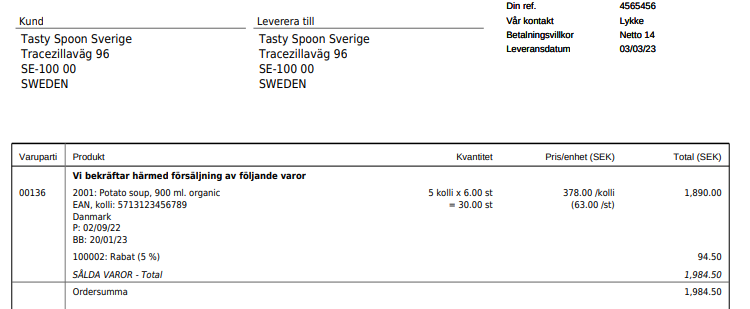
Exportera & Importera tjänster
Du kan exportera och importera tjänster. Det kan vara användbart om du vill få överblick eller lägga till översättningar osv.