Försäljningsorder och försäljningsoffert
För att sälja varor till en kund måste du skapa en försäljningsorder. För att se dina försäljningsorder, gå till Försäljning > Ordrar.
Skapa order
- Klicka på Försäljning i toppmenyn och välj Ordrar från antingen dropdown-menyn eller sidomenyn.
- Klicka på Skapa försäljningsorder uppe till höger.
- Börja med att fylla i orderhuvudet. Se en förklaring av varje fält nedan.
- Om du vill skapa en säljoffert måste du ändra orderns status från till Offert
- Klicka på Spara.
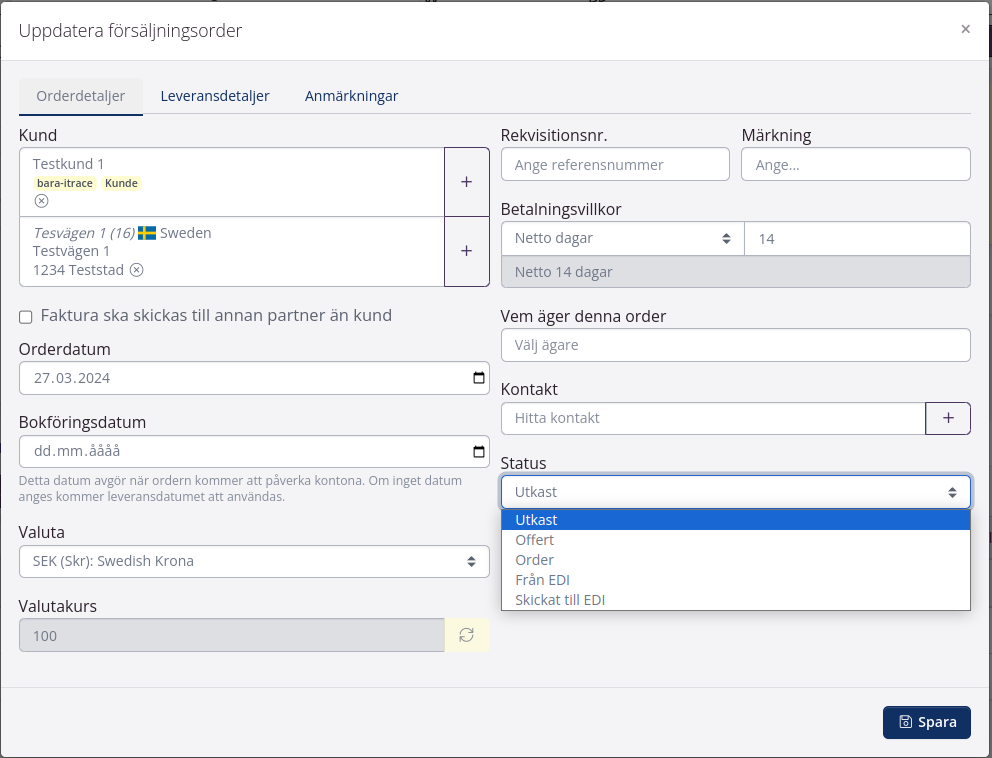
| Fält | Förklaring |
|---|---|
| Orderdetaljer | |
| Kund | Välj partner som varorna säljs till. Du kan skapa en ny partner genom att klicka på +. |
| Fakturera till | Genom att kryssa i Faktura ska skickas till annan partner än kund kan du välja en annan partner som fakturamottagare. Detta kan vara aktuellt om kunden är en butik men fakturan ska skickas till den övergripande organisationen. Det händer ofta inom till exempel detaljhandeln. |
| Orderdatum | Orderdatumet är automatiskt förifyllt med dagens datum. Du kan ändra det vid behov. |
| Valuta | Fältet är redan ifyllt baserat på den valda valutan i partnerns inställningar. Du kan också välja en annan valuta från listan. Du söker i listan genom att till exempel skriva EUR på ditt tangentbord. |
| Valutakurs | Kontrollera att växelkursen är korrekt. Växelkursen erhålls från Europeiska centralbanken. |
| Rekvisitionsnr. | Här kan du ange kundens ordernummer eller annan viktig referens, som ska framgå av dokument. Du kan söka på referensnumret i orderöversikten. |
| Betalningsvillkor | Fältet är förifyllt baserat på det valda villkoret i partnerns inställningar. Om du väljer Netto 14 dagar har kunden 14 dagar på sig att betala från det datum då fakturan utfärdats till dess den förfaller. |
| Vem äger denna order | Fältet är automatiskt förifyllt baserat på dina orderinställningar. Detta är användaren som är kontaktperson från ditt företag. |
| Kontakt | Fältet är förifyllt baserat på den valda kontakten i partnerns inställningar. Du kan skapa en ny kontakt genom att klicka på +. Om en e-postadress anges på kontakten kan kontakten ta emot dokument. |
| Status | Välj om ordern är Offert, Utkast eller Order. |
| Leveransdetaljer | |
| Leverera till partner | Välj den partner och partnerplats som varorna transporteras till. |
| Hämtning från partner | Välj den partner och partnerplats som varorna plockas från. |
| Speditör | Välj eventuellt den partner som ansvarar för frakten av varorna. |
| Leveransdatum | Välj eller ange datum då varorna levereras/mottas på leveransadressen. |
| Önskat leveransdatum | Välj önskat leveransdatum. |
| Leveransvillkor | Välj ett leveransvillkor. |
| Upphämtningsdatum | Välj datum då varorna plockas från lagret. |
| Anmärkningar | |
| Anmärkningar | Du har möjlighet att lägga till anmärkningar här. Dessa kommer att visas på orderdokumenten. |
| Intern kommentar | Om du lägger till en kommentar här så kommer den bara att visas i tracezilla. |
| Taggar | Du kan lägga till en intern tagg, som kan användas för att filtrera ordrar. |
Lägg till varupartier i försäljningsordern
- På fliken Sålda artiklar kan du lägga till varorna som ska säljas.
- Klicka på Lägg till varurad
- I dropdown-menyn väljer du hur du vill välja varupartier.
- Aktiva SKU:er: välj mellan alla artiklar som är aktiva (ej blockerade) och som är tillåtna för försäljningsorder.
- Har partnerrelation: Om du har skapat en partnerrelation, kan du se en lista med de artiklar som du säljer till denna kund.
- Med partnerpriser: Om du har skapat en egen prislista för denna kund, kommer du inkludera de artiklar som har ett pris.
- Välj antal enheter som ska finnas på försäljningsordern.
- Ange försäljningspris per enhet. Om du har skapat en prislista och länkat den till kunden, kommer priset att fyllas i automatiskt.
- Klicka på Spara och lägg till nästa varuparti. Annars klickar du på Stäng fönster.
Lägg till tjänstrader
Tjänstrader kan vara rabatter, transportkostnader eller dylikt som inte är påverkar lagersaldot.
- Gå till fliken Tjänstrader.
- Klicka på Skapa tjänst.
- Du kan välja en redan skapad tjänst i fältet Fördefinierad tjänst eller fylla i fälten manuellt.
- Kontrollera att fälten är korrekt ifyllda och klicka på Spara.
Välj varupartier
- Gå till fliken Sålda artiklar.
- Bocka i rutan bredvid de valda varupartierna.
- Klicka på Föreslå varupartier. Systemet kommer nu att föreslå varupartier baserat på utgångsdatum (alternativt inköps-/produktionsdatum baserat på FIFO).
- Du kan sedan kontrollera de valda varupartierna genom att klicka på Välj varupartier. Redigera antal av de sålda varupartier vid behov.
- Klicka på Spara överst.
- Klicka på Gå till order (eller så kan du välja att skapa en plocklista först genom att klicka på knappen Plocklista).
Skapa följesedel, orderbekräftelse och faktura
- När du fysiskt har plockat ut varorna och varorna har skickats, klickar du på Skicka order i det övre högra hörnet.
- Du kan skapa en följesedel genom att klicka på Följesedel i det gula avsnittet Snabb åtkomst till dokument.
- Du kan också skapa en orderbekräftelse i avsnittet Snabb åtkomst till dokument. Alternativt, gå till fliken Dokument.
- För att skapa en faktura, klicka på Skapa faktura i det övre högra hörnet.
Massåtgärder
När du har skapat en eller flera försäljningsorder kommer de upp i orderöversikten Försäljning > Ordrar.
Du kan nu bocka i ordrar och använda funktionen *Massåtgärder för att massuppdatera ordrar osv.
- Använd filtren till vänster för att söka efter relevanta försäljningsorder.
- Bocka i rutan bredvid de relevanta ordrarna.
- Klicka på Massåtgärder ovanför raderna.
- Välj önskad åtgärd t.ex. Skriv ut följesedlar. Detta kan till exempel vara användbart om du behöver skriva ut följesedlar för de ordrar som ska plockas och packas ett visst datum.
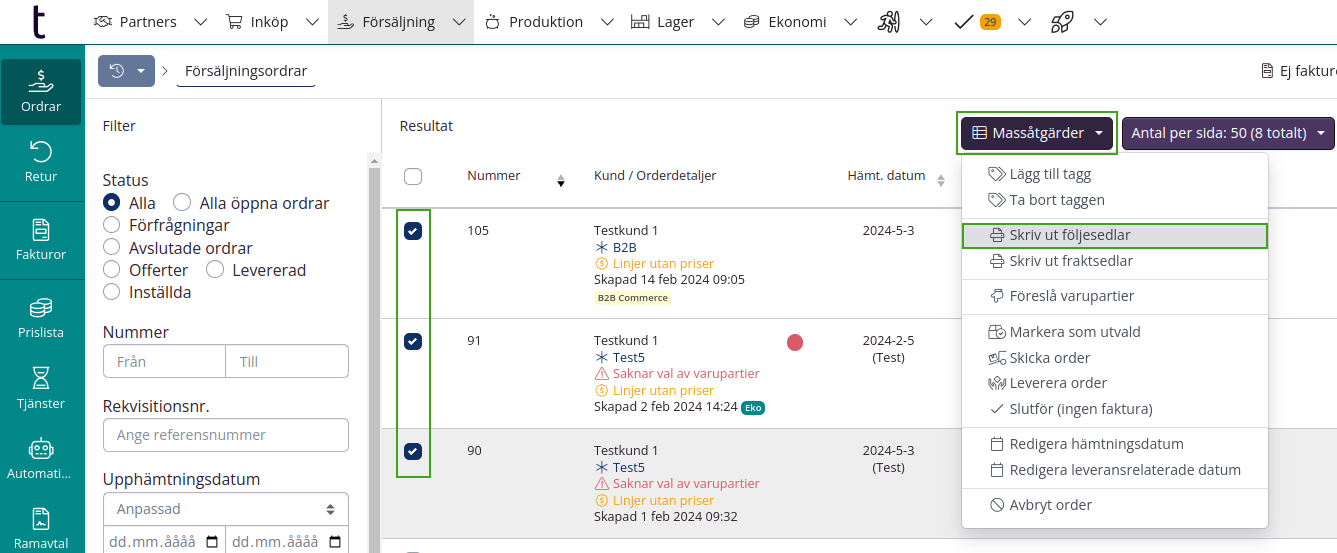
Observera att en orderföljesedel innehåller både plockade varupartier, ej plockade varurader och tjänstrader.
Status efter fakturering
En försäljningsorder stängs automatiskt efter fakturering, om du inte väljer Slutför (ingen faktura) när du skapar en faktura. Detta kommer att resultera i att försäljningsordern får statusen Fakturerad - leverans saknas.
Fakturerat - varor som ska levereras! är en varning som påminner dig om att försäljningsordern inte är färdig. Leveransenstatusen måste ändras till Levererad för att försäljningsorderns status ska ändras till Fakturerad. Gå till fliken Leveranser, klicka på den blåa knappen med de tre prickarna och pilen och välj Redigera. Ändra status till Levererad och klicka på Spara.
När du klickar på Återöppna order på en fakturerad försäljningsorder visas följande meddelande i dialogrutan:
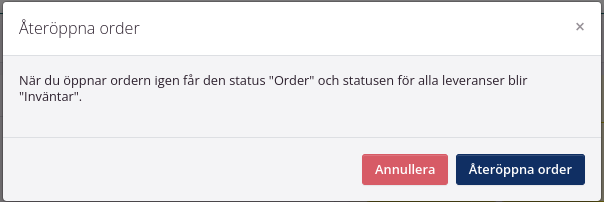
Om du ändrar försäljningsordern efter fakturering får den statusen Delvis fakturerad.
Delvis fakturerad visas om du har lagt till varor eller tjänster till ordern utan att fakturera. Du kan sedan välja att kreditera ordern, skapa en ny faktura eller klicka på Slutför (ingen faktura).