Master tasks
Master tasks are tasks that are part of daily operations in your company. You can create and register master tasks in the add-on Tasks.
Master tasks can automatically appear on the orders that are related to the task. A master task can be receipt control, which is linked to the purchase order.
A master task can also be added manually to orders or partners. It can also appear at fixed intervals without being linked to orders or partners. You can even create a chain of tasks, ie. tasks that must be triggered by another task being performed.
You can request a third party to complete a task. The task can be triggered automatically or manually just like the internal tasks.
In the following you can get inspiration for which master tasks can be created.
Examples of master tasks
- Receipt control upon delivery of goods. The task can be automatically linked to the purchase order and contain control points.
- Self-inspection in the manufacturing of goods. The task can automatically appear on the production order and contain control points as well as resources e.g. a particular machine.
- Creation of new suppliers. The task can be linked to the creation of a new partner with the tag “Supplier” and sub-tasks such as obtaining certificates, creating a price list, etc.
- A sales-related task that can be added to a customer, for example.
- A recurring task which must be performed at certain intervals e.g. revision of self-inspection program once a year.
- A supplier must upload a certificate
Receipt control, goods
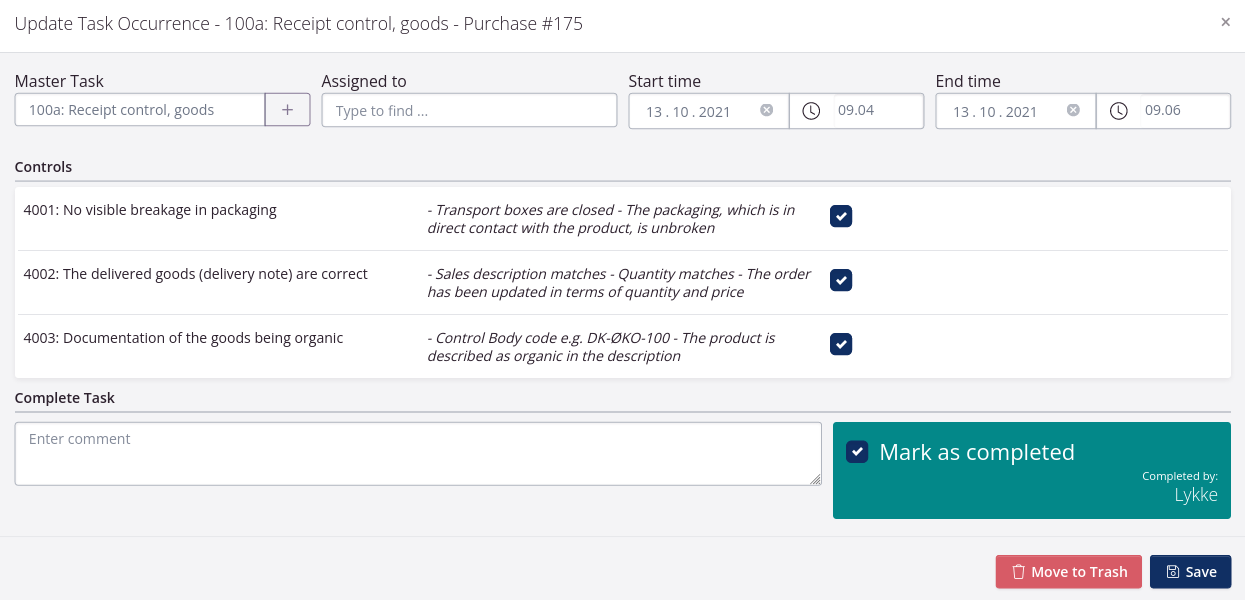
Self-inspecition in relation to manufacturing of goods
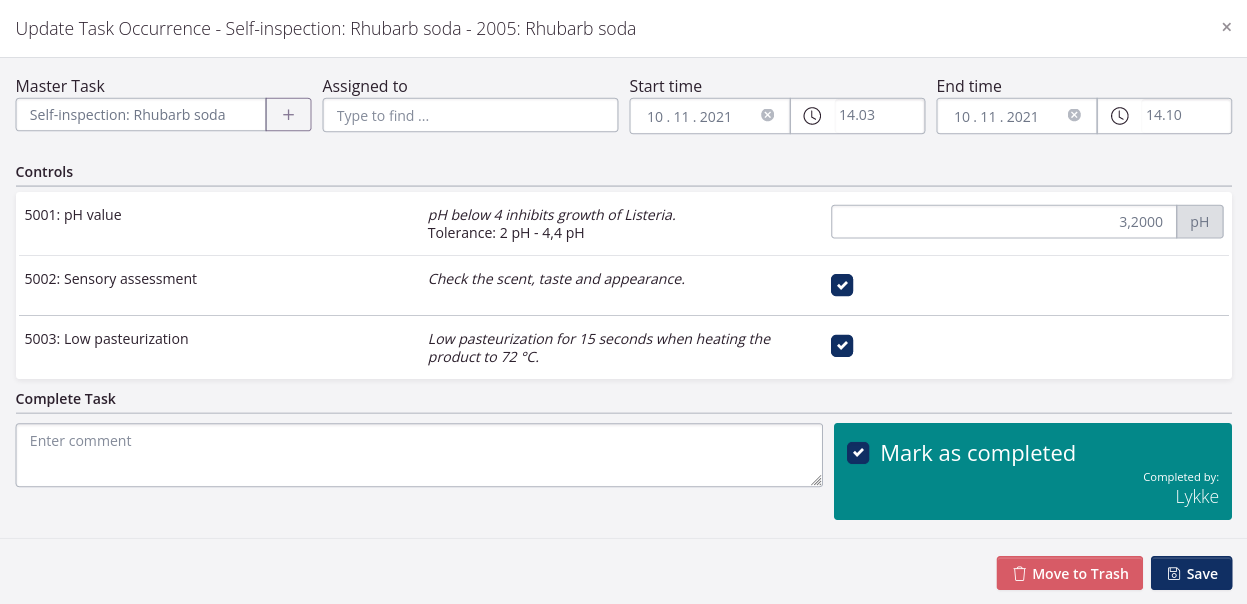
Creation of new vendor
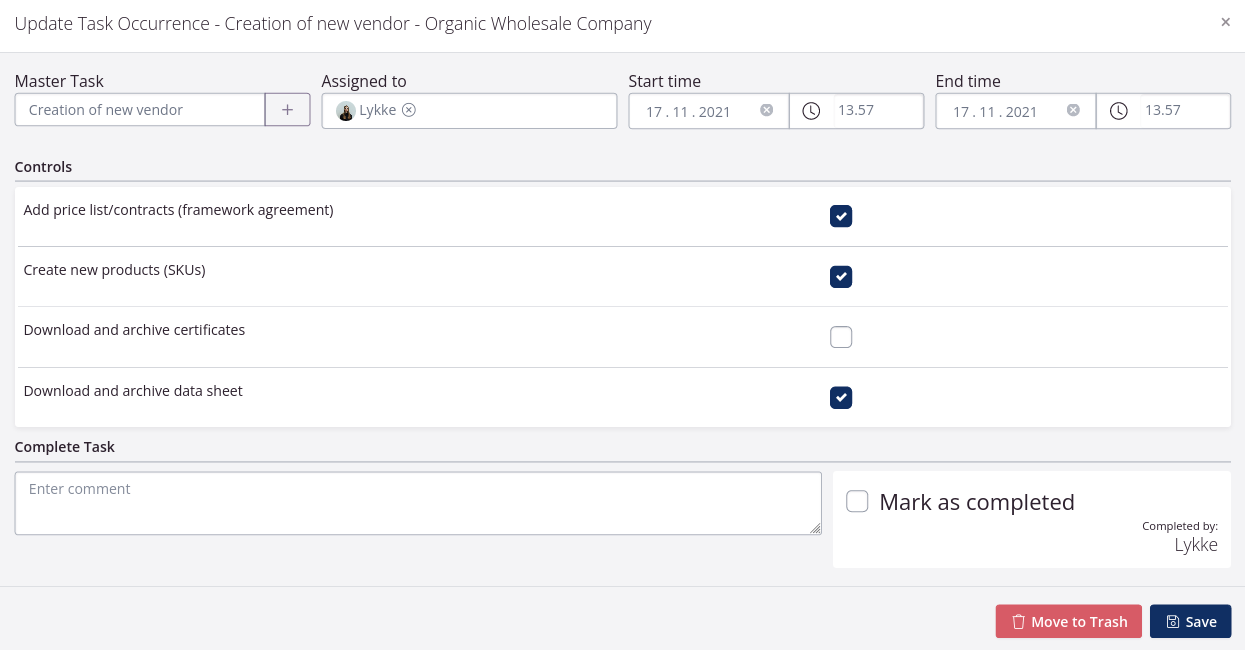
Request a third party to upload certificate
You can request a third party to complete a task. For example a supplier that you request to upload a certificate of analysis or documentation for organic goods.
When the task is triggered, the recipient receives a notification by email. The task is accessed by the third party via a special task inbox.
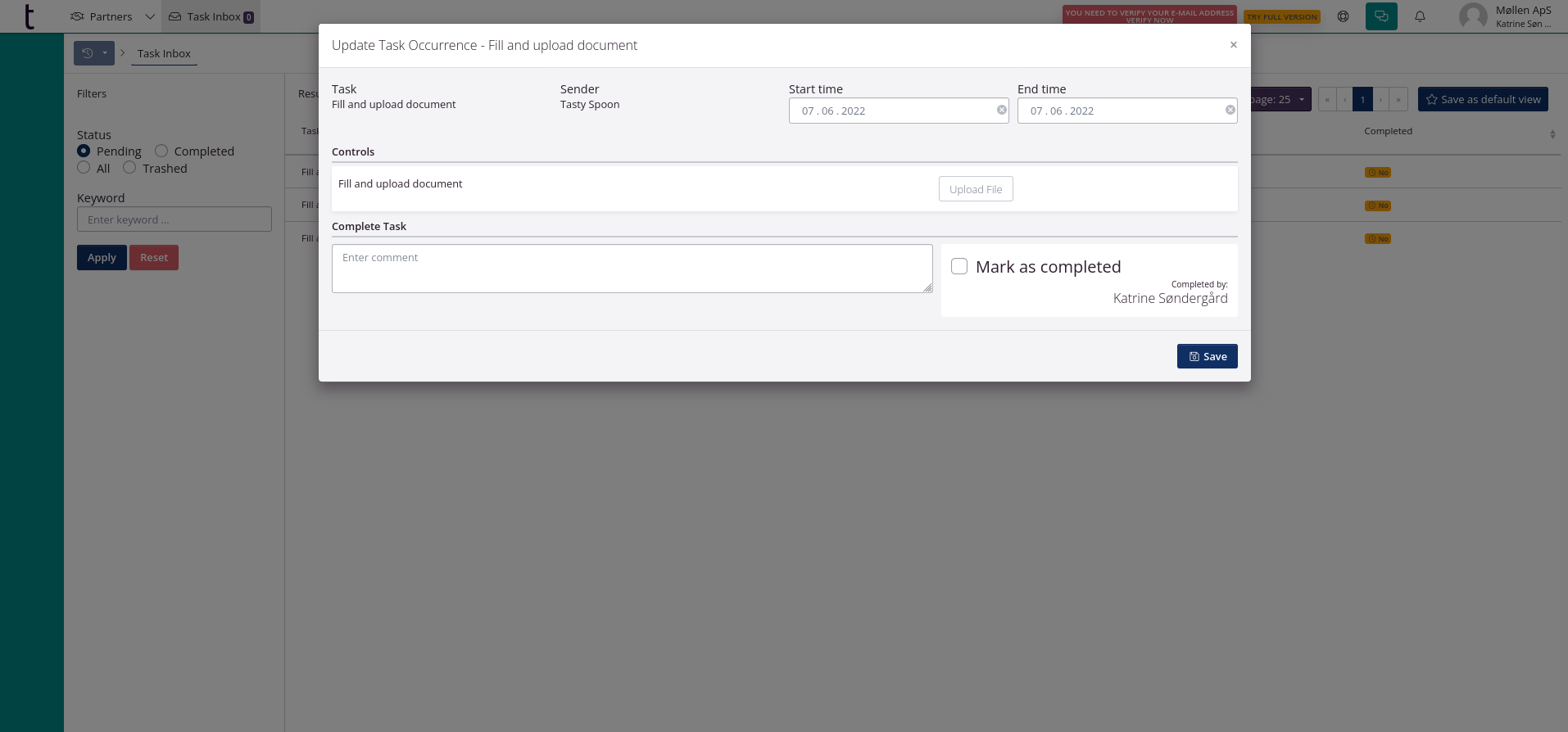
Add Master Task
- Click Tasks in the top menu and select Master Tasks in the drop-down menu.
- Click Add Master Task in the upper right corner.
- Fill in the relevant fields. See a description below. At least fill in the name.
- Click Save
There is a lot of information that can be filled in, but not all of it is equally relevant. It depends on the task you want to add.
If the task is to be solved by a third party, a Contact with an email address must be added to the Partner in order to allow notifications to be send to the contact with a link to the task. Remember to check the box This contact should receive notifications related to the partner
Below you can see a description of each field that can be filled in at creation.
| Task Details | Explanation |
|---|---|
| Name | Give the master task a name that you can easily identify the task by, e.g. “Receipt control, goods”. The name can consist of up to 50 characters. You can add a Comment if you want to make a longer description of the task. |
| Reference code | It is optional to give the task a reference code or a number. The reference code is used to sort the tasks in the overview. |
| Trigger | A trigger makes the task appear automatically. Once you have selected a trigger, the rule for automation is set up on the Creation Rules tab. |
| Block operation | By selecting Yes in this field, the action on an order will be blocked if a task is not completed. For example, if you have selected “Inbound order receipt” in the field Trigger, and selected “Purchase order” as the inbound order type on the tab Creation Rules, you will not be able to receive the purchase order until the task has been completed, e.g. “Receipt control, goods”. |
| Assignment rule | If a specific employee (must be tracezilla user) is responsible for executing or approving the task, you can assign the task here, by selecting the user.You can also assign tasks to specific user roles. Otherwise, select None. All users can complete a task, but assigning tasks, enables a user to get an overview of the tasks, for which they are responsible. |
| Tags | It is optional to fill in the field. You can categorize your tasks using tags. You can create a new tag by clicking +. For example, you can see a list of all tasks related to self-inspection if you give them the same tag. |
| Is this task active? | Only active tasks can appear automatically on orders, partners or in the task inbox. By default the task is active when it is created. If a task is no longer relevant, it can be deactivated by selecting No. A task associated with orders or partners cannot be deleted in order to retain history and control values. |
| All Day Event | Select Yes if the task takes place over a whole day. In a field below, you can define the length of a working day. In the weekly schedule, the task will appear as a bar at the start of the day, rather than filling the entire view for the day. |
| Duration | You can specify a default number of minutes that the task usually takes. When the individual task is performed, the time can be corrected. |
| Start date | It is optional to fill in the field. If the task is time-limited, you can select a date for when the task becomes current. Please note that the task does not appear on orders or partners before the selected start date. You do not have to enter a Last date (optional) if you have entered a start date. |
| Start time | It is optional to fill in the field. If the task becomes relevant from a certain time, you can enter it here. In that case, remember to fill in Start date. |
| Last date | It is optional to fill in the field. If the task is time-limited, you can select a date for when the task is no longer current. Please note that the task does not appear on orders or partners after the selected date. You do not have to enter a Start date (optional) if you have entered a last date. |
| Supplier interval (days) | You can use the Supplier interval function if you want to carry out random checks of the supplier’s documents that are sent with the goods. It may be relevant if you need to check certificates for the goods at regular intervals or, for example, request certificates of analysis for checking pesticide residues in organic goods. The function can be used on master tasks with an automatic trigger for inbound orders (orders that are received) or inbound lot lines. |
| Creation Rules | Explanation |
| Logic | The logic operators And or Or is used to set a condition for automation to be triggered. By selecting And, both of the following conditions must be met for the task to appear automatically. By selecting Or, one of the following conditions must be met for the task to appear automatically. |
| Add rule | Click the button if a specific condition for the trigger is to be added e.g. a specific partner or a specific tag. |
| Add group | Click the button if a general condition for the trigger is to be added e.g. the order type purchase order. |
| Resource & Controls | Explanation |
| Resource | A resource can be, for example, a machine that can only be disposed of for production at a time. By specifying a resource, you can use the weekly plan to get an overview of which machines are in use when, so that they are disposed of most efficiently. In this way, it can be used for resource management and planning. |
| Controls | Controls can be critical control points or sub-tasks that are part of the master task. By adding a critical control point, you can perform self-inspection digitally in tracezilla and generate the report Control values. |
| Comment | Explanation |
| Comment | In this field you can further describe why the task should be performed or specifications for how the task is performed. |
| Third party entry | Explanation |
| Rule for third party entry | Here you can choose which third party should perform the task. In order for the task to be sent to a given partner, a contact person with an email address must be added to the partner. Go the partner to create the contact and email address. Remember to check the box This contact should receive notifications related to the partner |