Create credit note for a collective invoice
See how to create a credit note for a collective invoice. Read more about collective invoices here.
You will find more tutorials to create credit notes due to specific reasons here.
Credit note for a collective invoice
- Click Sales in the top menu and select Invoices.
- Use the filters on the left side to search for the collective invoice. Search, for example, by customer.
- Click the invoice. In the upper right corner then click on Create Credit Note. Confirm by clicking Create Now.
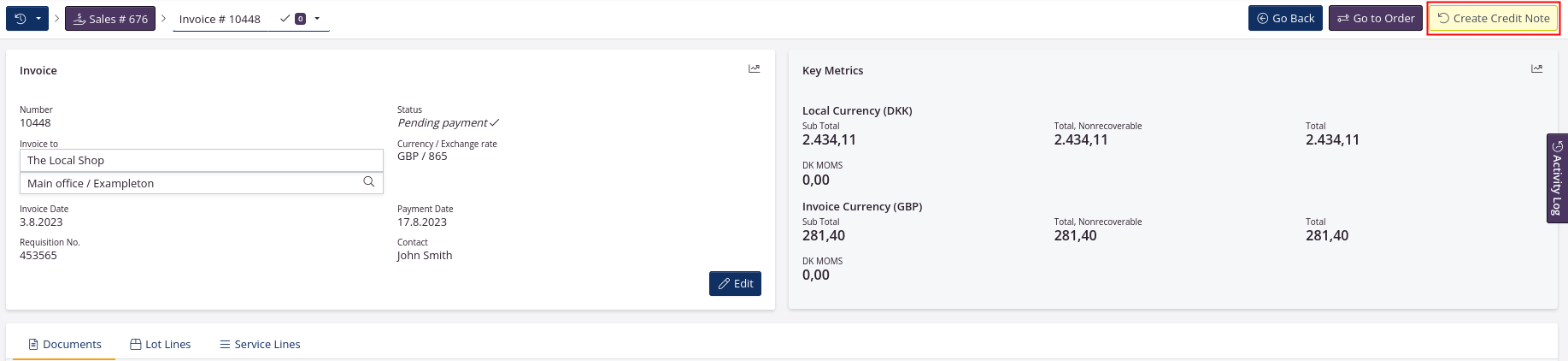
- Send the credit note.
Please note! The sales orders on which the invoice was based will have the status of Partly Invoiced and will be among the open orders. The lots on the sales orders will still be reserved.
If you need to create a new invoice due to a change
- Click Sales in the top menu and then go to Orders.
- Find the order where a change is to be made.
- Make the change in SKU, unit price or service lines.
- Please note: If service lines have been added to the order, remember to update these. Click the tab Service Lines and then click Re-Calculate on the right side.
- Click Sales in the top menu and select Invoices.
- Click Create Collective Invoice in the upper right corner.
- Select the customer you want to invoice.
- Select an invoice date.
- Fill in other relevant information in the window.
- Click Create first as Draft.
- Click on View document and check that all the relevant sales orders are included and that the document looks correct.
If there are more than 10 orders that are invoiced with the collective invoice, the creation of the proforma invoice will be queued.
Once the draft is created, click it and then click PDF to view the document.
- Click Re-sync and Finalize. Send invoice to customer.
If the sales orders are to be canceled completely
- Click Sales in the top menu and then go to Orders.
- Go to the first of the sales orders on which the collective invoice is based.
- Click Cancel order.
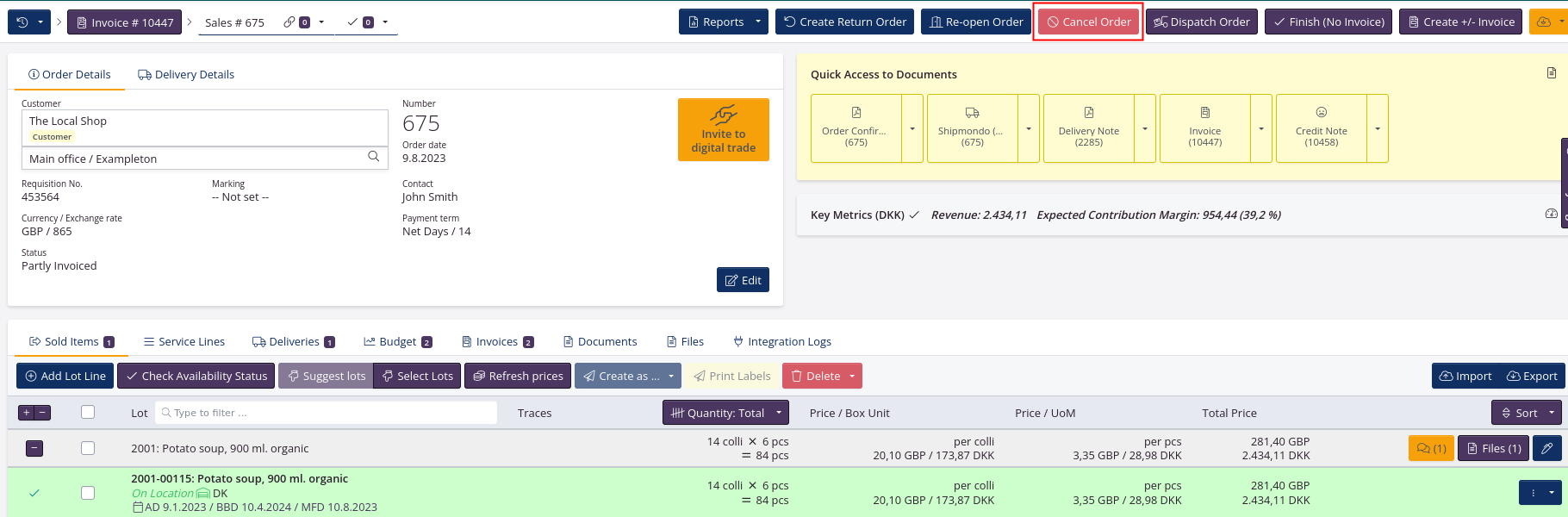
- This is repeated for all the sales orders that were on the collective invoice in question.
Please note that the goods that were previously available on the order will go back into stock.