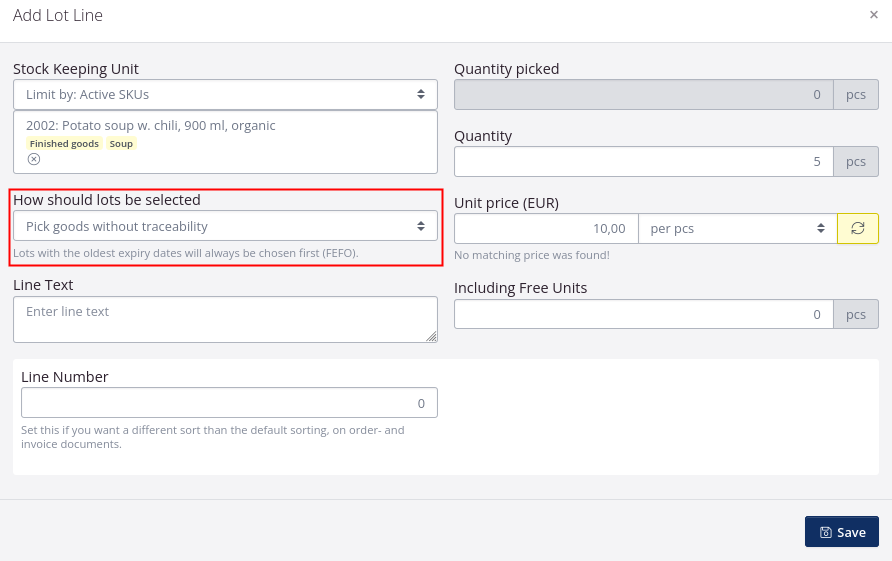Warehouse order
About warehouse orders
If you wish to move lots from one warehouse to another, you create a Warehouse Order and add the relevant lots.
This is relevant, for example, if you have a main warehouse and an external warehouse which you move goods between. The warehouse order is used to move goods that your company owns in terms of value (learn more about inventory valuation).
In your company settings you can set some default settings for your orders.
Create warehouse order
- Click Warehouse in the top menu and select Move goods.
- Click Create Warehouse order in the upper right corner.
- Fill in the fields on the tab Delivery Details. You can read a description of the fields below.
Delivery Details
| Field | Explanation |
|---|---|
| Deliver to partner | Select the partner (company) and location (address) the goods are delivered to - where the goods are received. It can also be your own company and own warehouse. |
| Pickup from partner | Select the partner (company) and location (address/warehouse) the goods are picked and send from. |
| Forwarder | If relevant, indicate the transport company responsible for the freight of the goods, if you do not transport the goods yourself. |
| Delivery date | Select or enter the date on which the goods are delivered/received at the delivery address. |
| Take out lots for inventory without traceability | Tick the box if you are moving goods from a primary warehouse to a webshop warehouse from which the goods are to be picked without traceability via the Shopify integration. You can also use the function without having an integration if you need to break up a colli to pieces. Read the section further down in this tutorial. |
| Status | The status of warehouse orders is often used to manage when an order can be sent to a 3PL partner (third-party logistics partner) via an integration. The status Draft is used while the order is still being entered. When the order has been filled in with all relevant information, the status can be changed to Order. |
| Pickup date | Select the date on which the goods are picked and send from the Pickup location/warehouse. |
| Availability date | The availability date is the date when the goods can be disposed of (picked) for production and sales orders. You can choose to fill in the field if the delivery date is different from the availability date. The field is automatically filled in with the delivery date, if the field is not filled in when creating the order. |
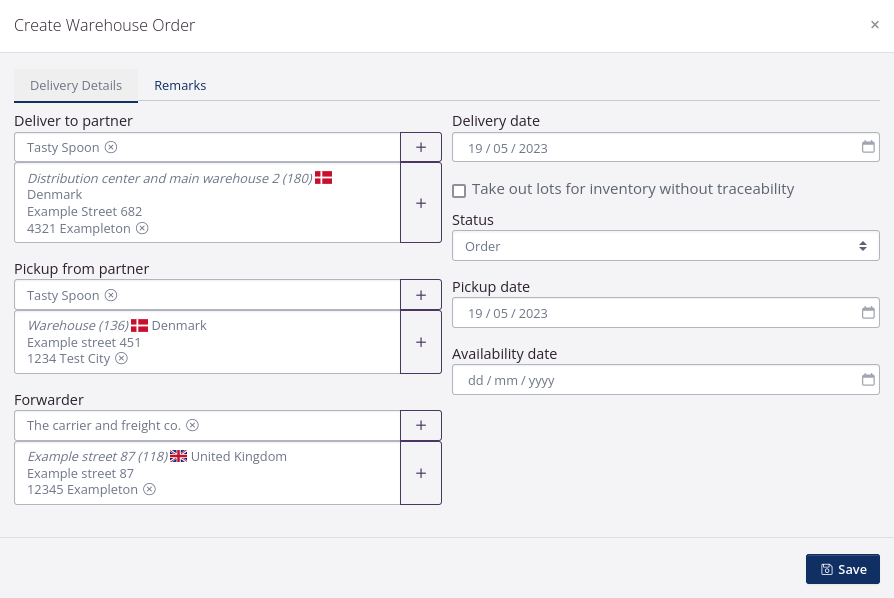
Remarks
It is optional to fill in the last tab. You can read a description of the fields below.
| Field | Explanation |
|---|---|
| Remarks | You can add a note to the order. This will appear on order documents. |
| Internal comment | If you add a comment here, it will only be visible in the application with a user access to your account. The field can be used to collaborate internally on orders. |
| Tags | You can add an internal tag that can be used to create lists of orders in the same category/group in order overview. You can also use tags to create your own order statuses, e.g. “Transport booked”. |
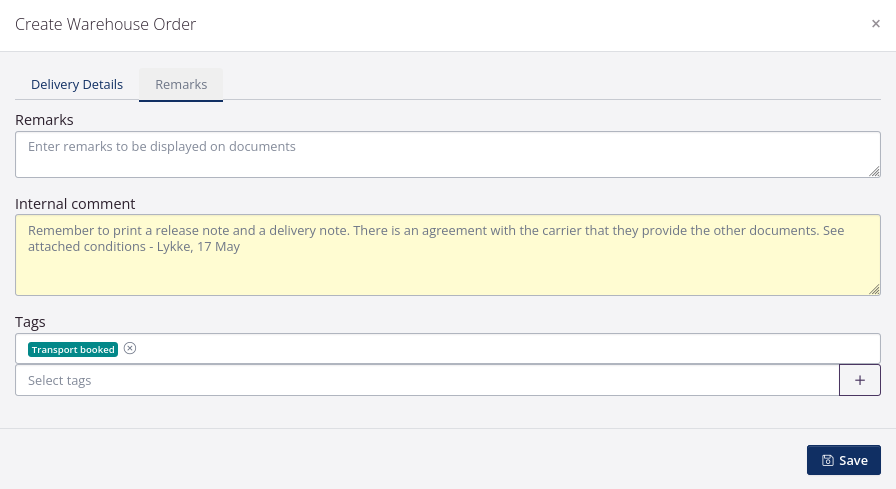
Click Save to create the order. When the order is created, you will be directed to the order view.
Add lots to the order
- Click Add lot line.
- Select a Stock Keeping unit.
- Choose how the specific lots should be selected.
- Do not choose lots yet: Return to the order later to specify the lots. tracezilla will remind you of this by writing the warning “LOTS NOT SELECTED” in the order overview and on the order line.
- Specify lot: You will then be able to select the lot immediately, from among the lots that are registered in stock, in the dialog box.
- Limit lots by location: You will have to select a partner (company) and the corresponding location (address). The lot will be selected according to FEFO (First Expire, First Out), i.e. the lot with the shortest remaining shelf life (the expiry date closest to today’s date) is selected - alternatively FIFO (First In, First Out) if there are no expiration dates indicated on the lots.
- Allow any lot to be picked: The lot will be selected automatically according to FEFO (First Expire, First Out), i.e. the lot with the shortest remaining shelf life (the expiry date closest to today’s date) is selected - alternatively FIFO (First In, First Out) if there are no expiration dates indicated on the lots.
- Pick goods without traceability: The goods are deducted from the inventory without traceability. Only a SKU (Stock Keeping Unit) and the quantity of the lot line will appear, and thus not a lot number for aspecific lot. There will be a note under the lot line stating that it is Not traced.
- If relevant, you can enter a comment to the individual lot line in the field Line text. The comment will appear on documents.
- Enter the Quantity according to the unit of measure e.g. pcs/colli/kg.
- Click Save to add the lot line.
- You can add more lot lines to the order in the dialog or you can Close window.
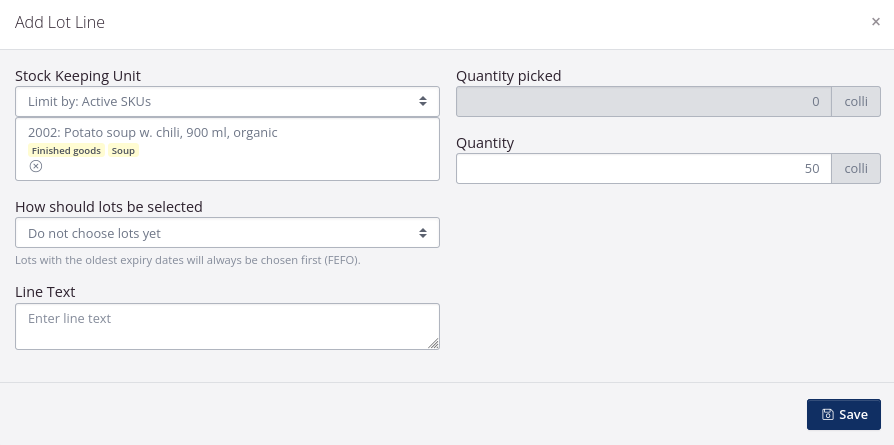
Moved Lots are the lots that you wish to split or move to a new location.
Generated Lots are the lots you have split or moved to a new location. The new lots got two extra digits added to their Lot Number. Learn about Lot Numbers.
Select lots
If you have not selected the lots to be moved, you can click Select lots or tick the box next to the lot line and click Suggest lots.
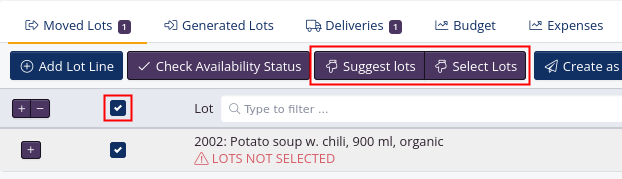
If tracezilla suggests the lots, it will be done according to FEFO (First Expire, First Out), i.e. the lot with the shortest remaining shelf life (the expiry date closest to today’s date) is selected - alternatively FIFO (First In, First Out) if there are no expiration dates indicated on the lots. According to the FIFO principle, the lots that came into stock first, will be picked from the warehouse first.
You select lots by entering the quantity that must be picked/has been picked of the specific lot in the field to the right. If you have to pick from several lots, tracezilla will help you count the quantity that has been selected in relation to the delivered number. When the correct number is selected, a green tick will appear.
Remember to Save after selection of lots.
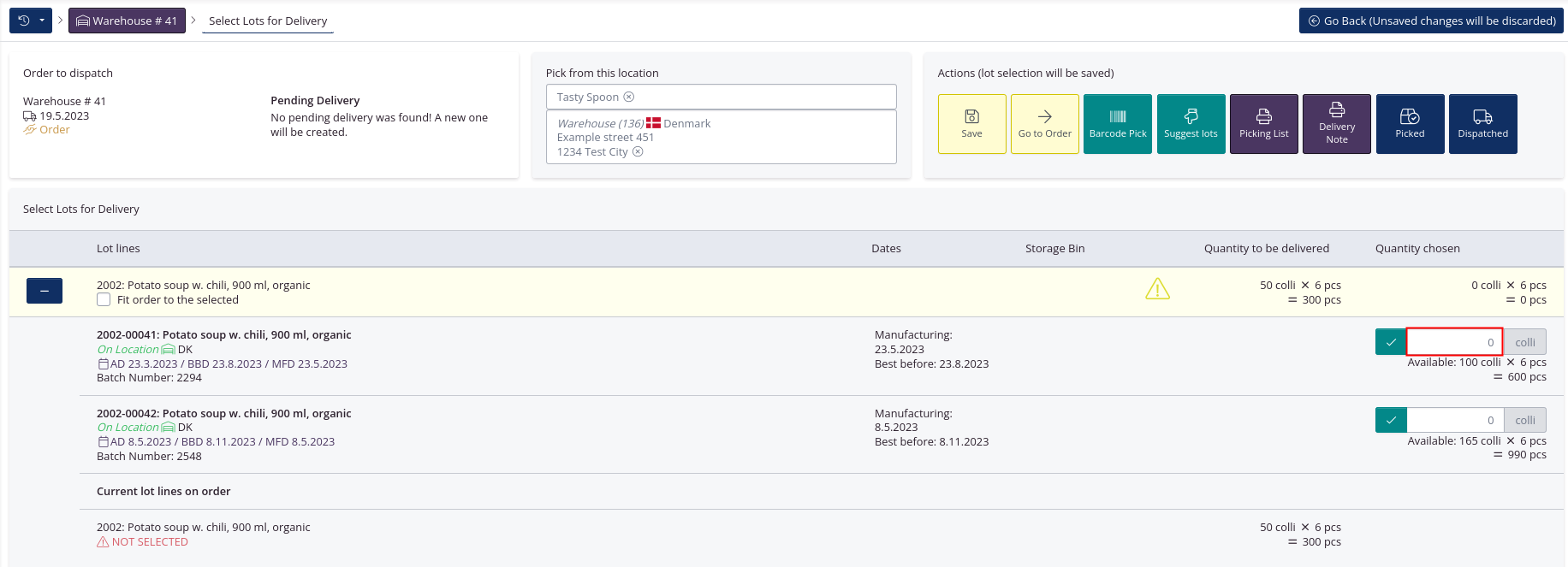
Dispatch and receive order
When you have received or dispatched an order, you can easily mark it as received/dispatched by using the buttons Dispatch Order and Receive Order in the upper right corner of the order. Read more about Deliveries.
Move goods to webshop warehouse or break up collies into pieces
A warehouse order can be used to break up a colli into pieces, where the individual pieces are not traceable. It can be relevant, for example, if you sell a SKU in colli B2B and in pieces B2C via the Shopify integration.
To do this, tick the box next to Take out lots for inventory without traceability when the warehouse order is created. You can also tick the box subsequently by editing the order header if you have forgotten it in the first place.
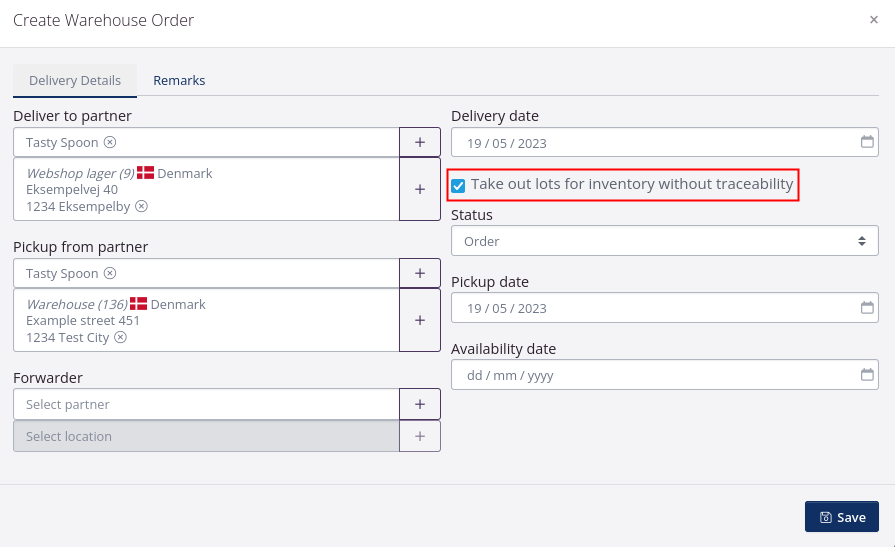
When you create the webshop warehouse in tracezilla, you can set a setting, so you do not have to remember to tick the box in the warehouse order every time.
Locations are created on the Partner.
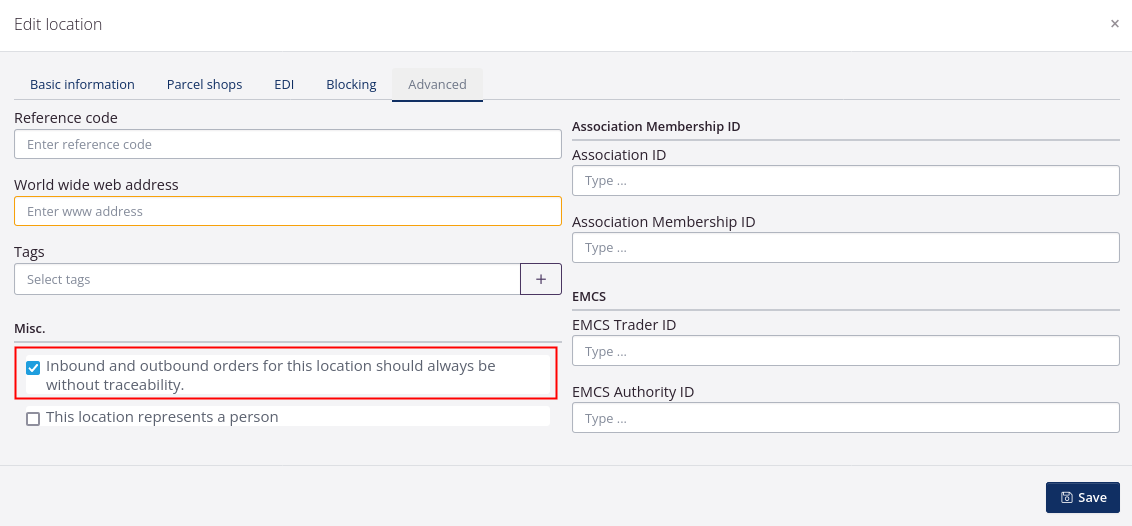
Pick goods from inventory without traceability on a sales order
If you are to sell some goods in pieces occasionally, which are usually set up in colli on the SKUs, you can pick them on the sales order from the warehouse without traceability.
You do this when creating the lot line on the sales order. In the field How should lots be selected, select Pick goods without traceability from the dropdown menu.