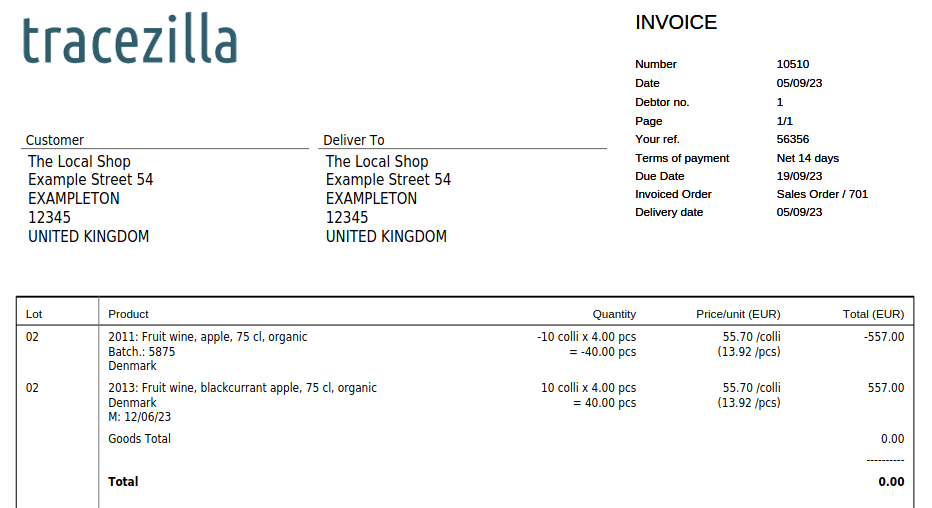Create credit note and correct the sold SKU
See how to remove a SKU from a sales order and add another SKU to the order instead. 1) You can create a credit note and then make the changes and a new invoice or 2) you can create a document with the corrections.
You will find more tutorials to create credit notes due to specific reasons here.
You can create the documents in two different ways - the most correct way depends on how you want the correction to appear in the documents.
At the bottom of both sections you can see an example of the documents. Follow the instructions in only one (method 1 or 2) of the two sections below - not both.
1) Create credit note, edit sales order and create new invoice
By following the instructions in this section, you will end up with two documents: a credit note for the entire invoice and a new invoice with the correct SKU.
- Go to the relevant sales order.
- Click the arrow next to the invoice. Select Go To.
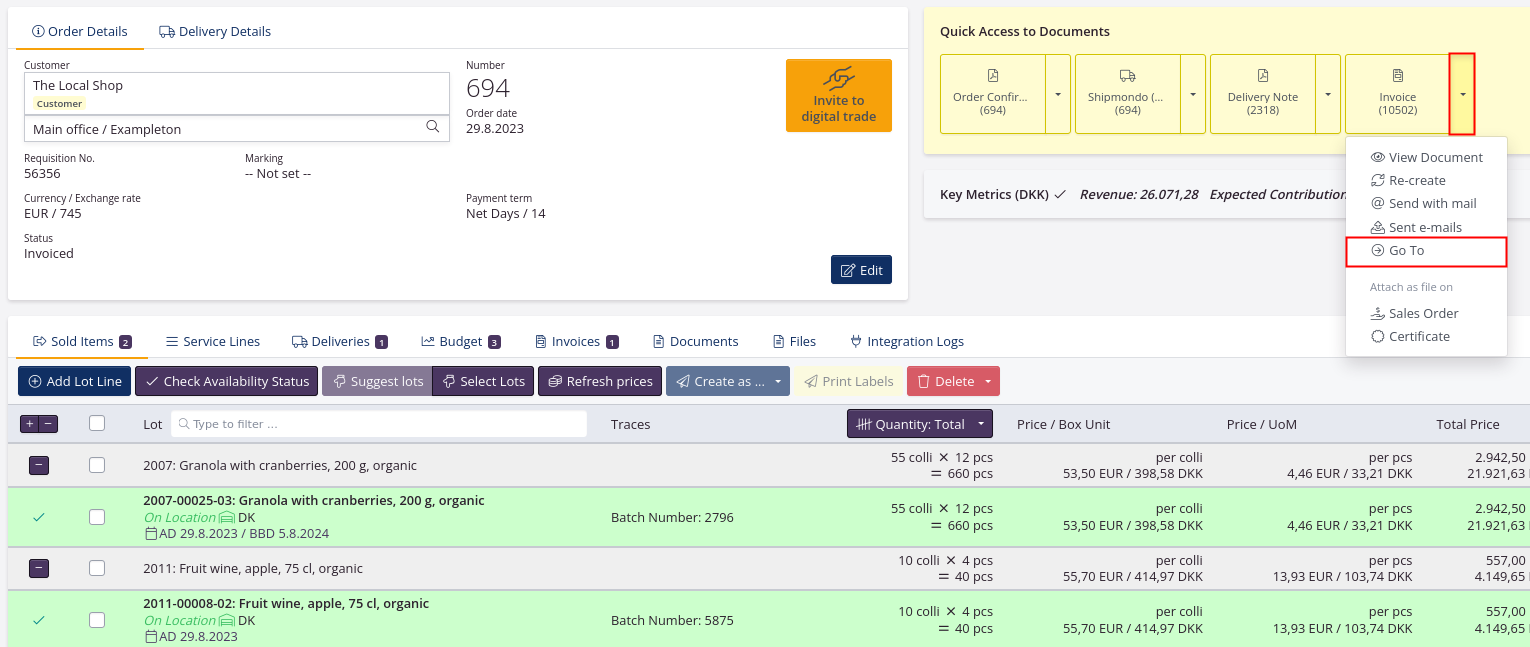
- Click Create credit note in the upper right corner. Confirm by clicking Create Now.
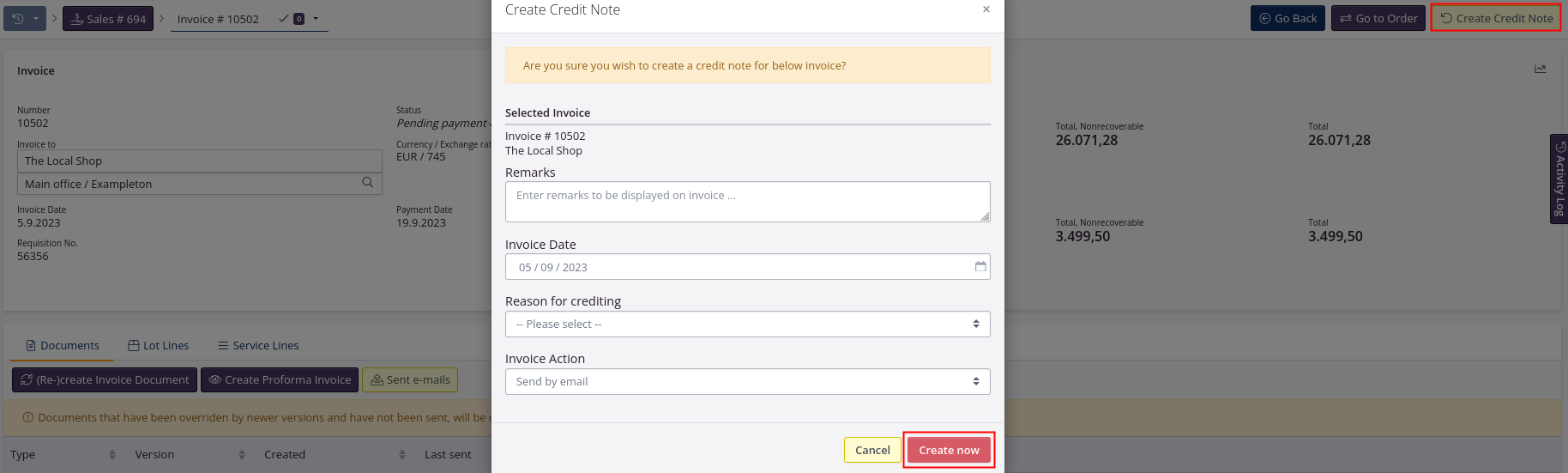
- If the invoice has been sent to the customer, then click Send at the credit note as well. If the customer does not need to receive the credit note, click Cancel.
- Click Go to Order.
- Click Re-open order in the upper right corner.
- Tick the lot line with the SKu that the customer has not received but has been invoiced for.
- Click Delete and then Delete chosen.

- Click Add Lot Line.
- Fill in the fields Stock Keeping Unit, Quantity and Unit price. Click Save.
- Click Close window.
- Click Select Lots.
- Enter the quantity in the box on the right. Click Save.
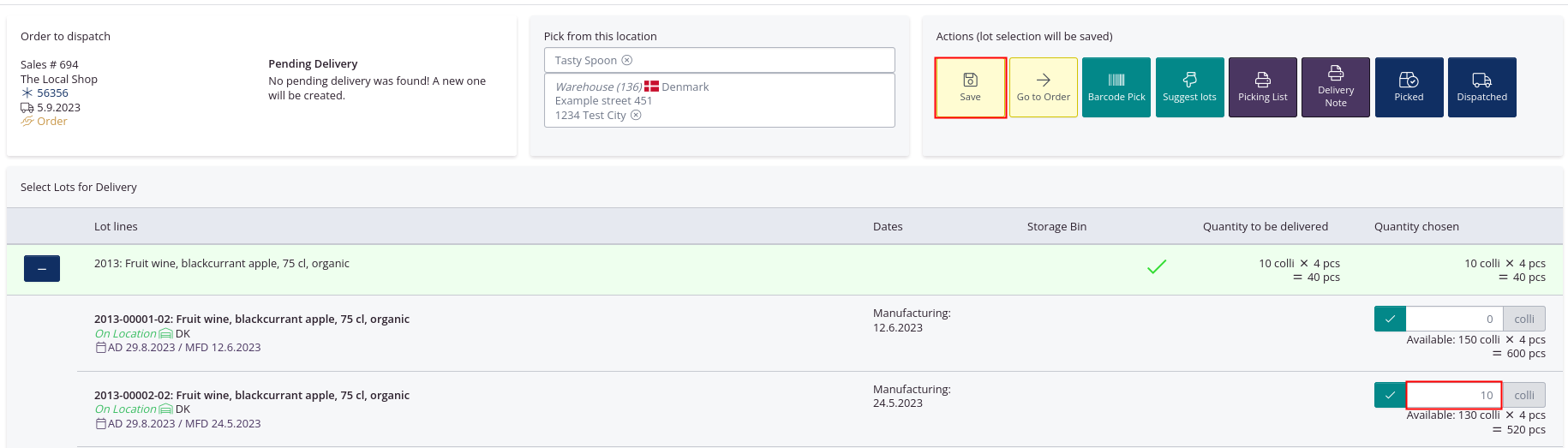
- Click Go to order.
- When all changes to the order have been made, click Create +/- invoice.
- Check that all information in the dialog window is correct.
- Click Create as draft first.
- Click View document and check that the new invoice looks correct. If it is correct, click Re-sync and Finalize.
- Send the invoice to the customer.
Example of credit note for the entire invoice - including the wrong SKU
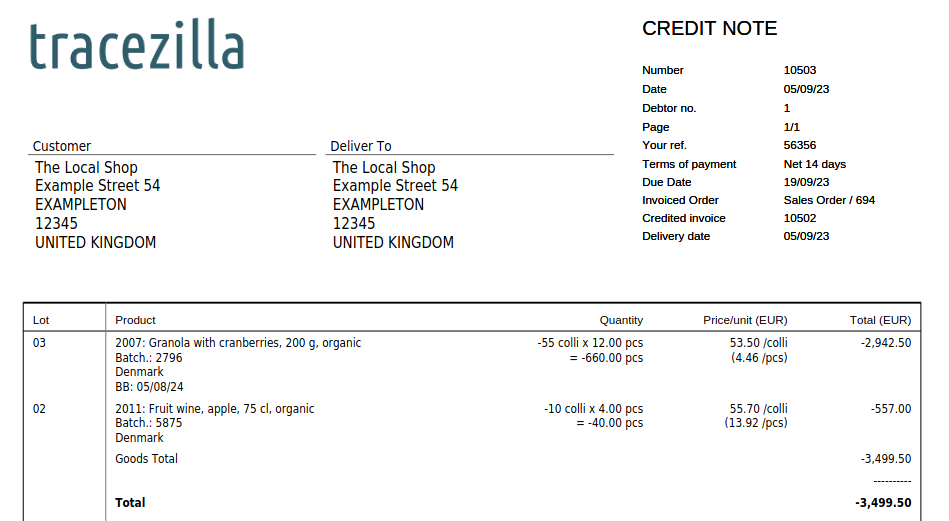
Example of new invoice - with the correct SKU
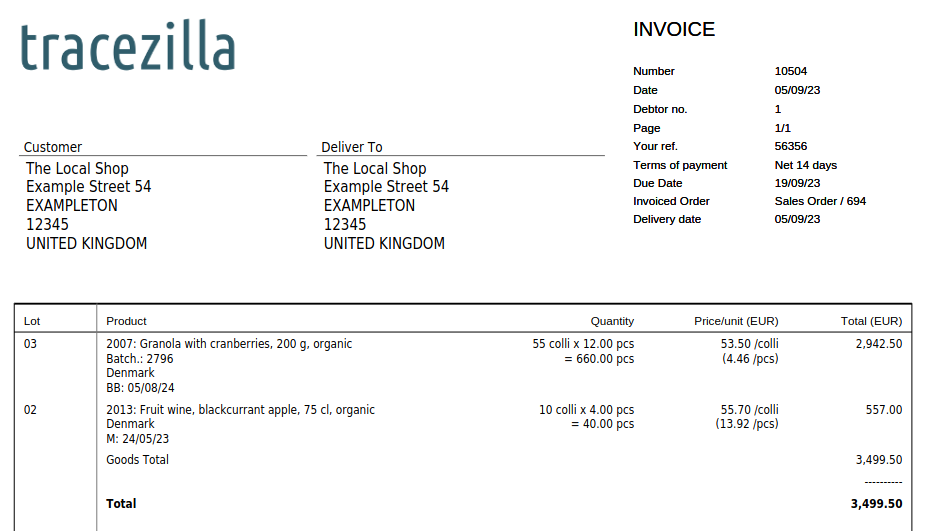
2) Correct the sales order and create document with the corrections
By following the instructions in this section, you will end up with one document with the changes, so that one SKU is apparing with a minus and the other in the plus.
The total amount determines whether the document is issued as an invoice or credit note.
- If the wrong product has cost more per unit than the correct item and the quantity is the same, a credit note will be created.
- If the incorrect item costs the same as the correct item, a zero invoice will be created.
- If the incorrect item costs less than the correct item, an invoice will be created.
- Go to the relevant sales order.
- Click Re-open order in the upper right corner.
- Tick the lot line with the SKu that the customer has not received but has been invoiced for.
- Click Delete and then Delete chosen.

- Click Add Lot Line.
- Fill in the fields Stock Keeping Unit, Quantity and Unit price. Click Save.
- Click Close window.
- Click Select Lots.
- Enter the quantity in the box on the right. Click Save.
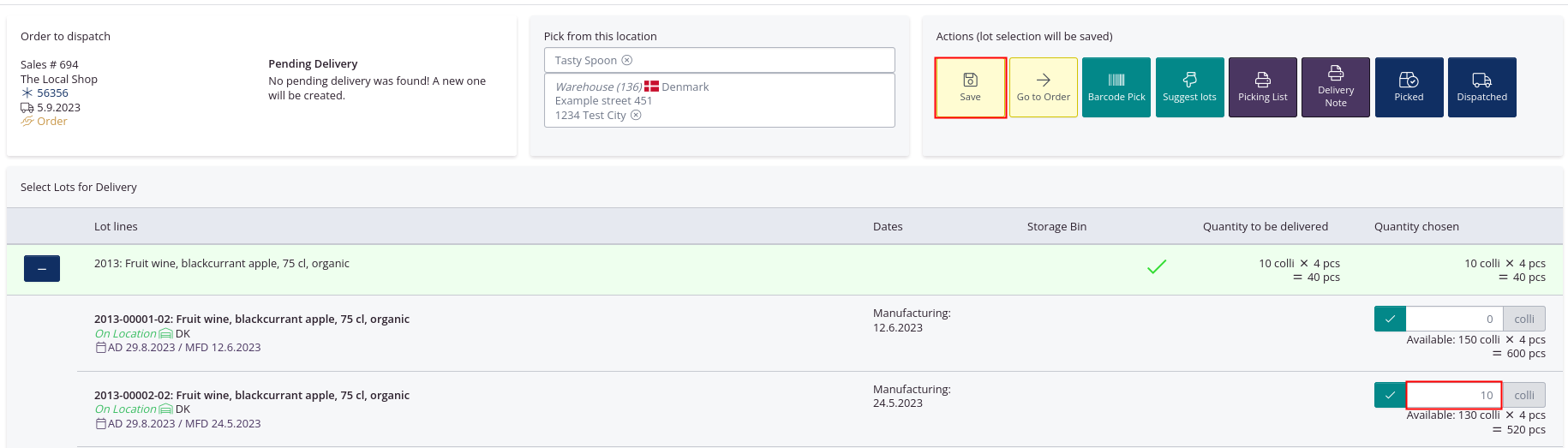
- Click Go to order.
- Click Create +/- invoice.
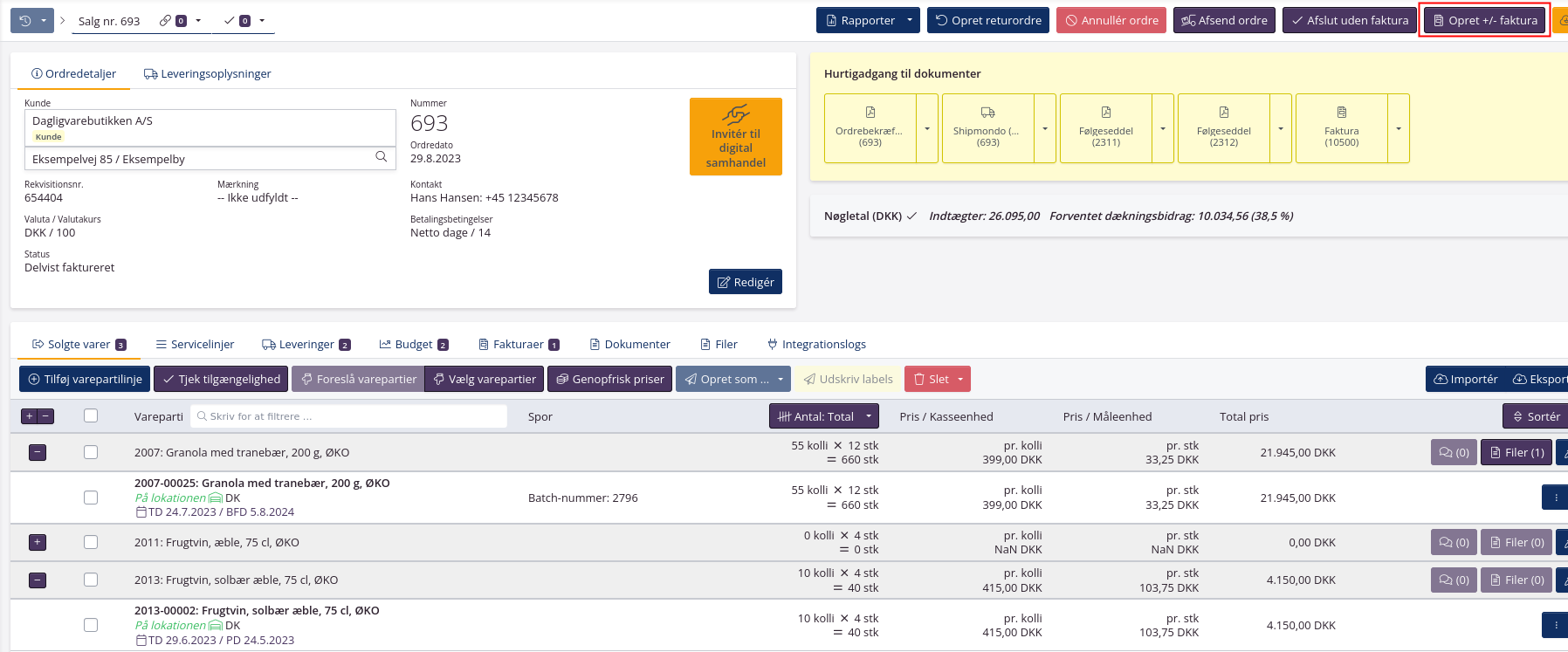
- Check that all information in the dialog window is correct.
- Click Create as draft first.
- Click View document and check that the document looks correct. If it is correct, click Re-sync and Finalize.
- Send the document to the customer.
Example of an invoice after the corrections have been made to the order